Halo pada tutorial ini saya akan menjelaskan cara menginstall program di Ubuntu. Sengaja tutorial ini dipecah menjadi tiga bagian soale panjang banget sich
Biasanya sich file yang digunakan untuk menginstall program di Windows adalah file setup.exe. Lalu kita tinggal klik file tersebut dan klik next-next-next, pokoke next terus tanpa dibaca
Pada tutorial pertama ini saya akan menjelaskan cara menginstall program dengan menggunakan synaptic. Sedangkan pada tutorial kedua saya akan menjelaskan cara menginstall program dengan menggunakan terminal dan pada tutorial terakhir saya akan menjelaskan bagaimana cara menginstall program dengan ekstensi .deb, .rpm, .tar.gz, .package, .sh, .bin, dan .exe.
Catatan : tutorial ini saya coba dengan menggunakan Ubuntu Interpid Ibex. Mungkin kamu perlu menyesuaikan apabila menggunakan versi Ubuntu yang lain seperti Kubuntu, atau Xubuntu.
Menginstall program dengan menggunakan synaptic
Berikut ini tutorial langkah demi langkah menginstall program dengan menggunakan synaptic.- langkah pertama tentu saja menjalankan synaptic package manager. Kamu dapat menjalankan synaptic package manager dengan memilih menu System->Administration->Synaptic Package Manager. Kalo bingung silahkan lihat gambar dibawah ini.
- Setelah kamu mengklik menu Synaptic Package Manager, Ubuntu akan meminta password kamu untuk menjalankannya. Setelah password berhasil dimasukkan maka kamu dapat melihat tampilan program Synaptic Package Manager seperti gambar dibawah ini.
- Langkah berikutnya adalah mencari program yang kamu ingin install. Kamu dapat mengetikkan nama program di kotak search yang akan muncul apabila kamu mengklik tombol search disebelah kanan text box quick search. Pada tutorial ini saya mencoba mencari program deskbar dengan menggunakan text box search dari Synaptic Package Manager.
- Apabila kamu mengklik tombol search maka program Synaptic Package Manager akan menampilkan hasil pencarian dari program deskbar seperti yang ditunjukkan pada gambar dibawah ini.
- Untuk menginstall program yang kamu inginkan kamu cukup melakukan klik kanan pada paket yang ingin kamu install dan memilih pilihan mark for installation. Setelah kamu selesai memilih package yang ingin kamu install, kamu dapat mengklik tombol apply untuk menginstall program yang ingin kamu install.
Pada waktu kamu menekan tombol enter untuk menjalankan program opera, maka secara otomatis terminal window akan tertutup dan web browser opera akan dijalankan.
Untuk menguninstall program yang kamu install, kamu dapat menggunakan tutorial seperti yang telah dijelaskan diatas. Perbedaannya adalah kamu melakukan klik kanan pada program yang telah diinstall dan memilih mark for removal. Apabila kamu ingin menginstall dan menghapus file program yang kamu install, kamu dapat memilih pilihan mark for complete removal.
di ambil dari situs aslinya http://www.kaplinglinux.com
 Subscribe
Subscribe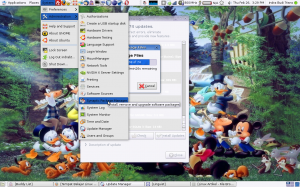
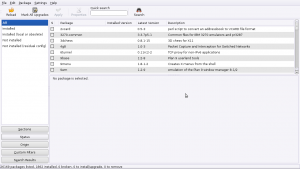
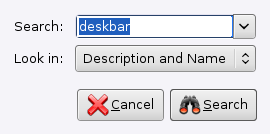
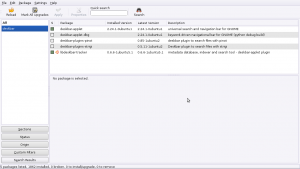
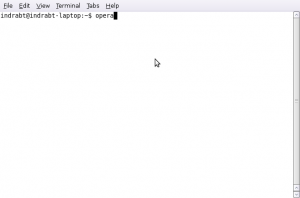
0 komentar:
Posting Komentar