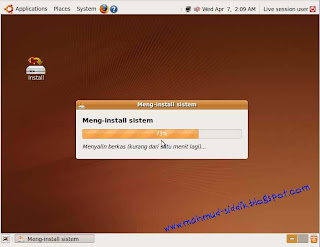Hakz
Ya! Buat kamu yang belum pernah mencoba menggunakan sistem operasi yang identik dengan logo pinguin ini, ada baiknya untuk tidak mencoba memakainya! Loh? Kenapa? Berikut beberapa alasan untuk tidak menggunakan Linux.
1. Linux itu susah! Iya itu faktanya. Linux itu susah! Bener-bener susah! Sekali kamu coba memakainya maka akan sulit bagi kamu untuk tidak mengulangi untuk memakainya lagi. Linux bagai candu yang akan membuat pemakainya betah berlama-lama berinteraksi dengannya, dan seringkali memberikan pertanyaan-pertanyaan yang unik dan menarik.
2. Linux itu mainan para hacker! Buat yang merasa dirinya bukan hacker, sangat disarankan untuk tidak memakai Linux. Mengapa? Iya, karena Linux akan membuat kamu mandiri.
Hmmm… mandiri? Contohnya?
Di Linux, kamu akan menemukan banyak hal baru dan menarik. Kamu akan terus mencoba dan mencoba. Sedikit demi sedikit ‘hack‘ pada sistem operasi ini akan kamu lakukan.
Hack? Iya, hack! Terdengar keren dan begitu geek, bukan? Semua itu legal untuk dilakukan di Linux, karena source codenya dengan mudah dapat kamu peroleh, kamu modifikasi, ubah sana, ubah sini, dan menyebarkannya ulang dengan bebas pula, selama tidak keluar dari ruang lingkup General Public License.
3. Linux itu merugikan! Pihak-pihak yang mendukung konsep proprietary software tentulah akan merasa dirugikan. Mengapa? Karena bila semakin banyak pengguna Linux (dan open source) tentu lahan bisnis mereka akan semakin tergerus terus dan terus.
Tapi, tidak hanya kerugian dari segi finansial saja yang akan mereka dapat. Melainkan juga ada banyak keuntungan yang akan mereka peroleh, meskipun tidak mereka rasakan secara langsung. Contohnya? Karena software open source tersedia source codenya dengan bebas, maka pengembang software proprietary pun dapat ‘mengintip’ dan ‘mencomot’ beberapa bagian software yang mereka anggap menarik untuk kemudian diintegrasikan ke dalam software komersial mereka.
Duh, contohnya masih kurang nih! Oke… oke… Kita ambil contoh Sun Microsystems dengan software office suite mereka yang ternama, OpenOffice dan StarOffice. Hmmm… ada apa dengan OpenOffice dan StarOffice? Sungguh menarik melihat fenomena yang terjadi di sini. OpenOffice dibangun berdasarkan source code StarOffice, lisensi yang disematkan ke OpenOffice ini bersifat open source yang dikembangkan secara gotong royong dengan komunitas yang tersebar di seantero benua di muka bumi ini. Dari hasil pengembangan OpenOffice, Sun Microsystems kemudian mengambil beberapa bagian kodenya untuk kemudian diintegrasikan ke StarOffice dengan ditambahkan beberapa ‘hasil keringat’ ‘orang dalam’ Sun Microsystems. Lisensi StarOffice sendiri bersifat proprietary. Sebuah hubungan timbal balik yang unik dan saling menguntungkan, bukan?
4. Linux itu jelek dan tidak menarik Pernyataan itu tidak salah, namun tidak juga benar. Bila kita melihat Linux secara parsial, yakni hanya kernel/intinya saja tentu pernyataan itu dapat dibenarkan. Apa sih yang bisa dilakukan oleh ’seonggok’ kernel? Dan meskipun kernel itu bisa dipakai, apa sih yang menarik dari tampilan command line based dengan background hitam dan teks putih saja?
Namun bila kita melihat Linux secara keseluruhan sebagai satu kesatuan sistem operasi yang komplit, dengan desktop environment dan lingkungan kerja berbasis GUI (Graphical User Interface) yang indah, kemungkinan kamu akan membantah pernyataan itu. Kasih contoh dong! Oke, mari kita tilik sejenak desktop GNOME atau KDE (atau yang lainnya) dengan Compiz enabled dan setting animasi desktop yang maksimal, saya yakin kamu akan takjub melihat keindahannya. Tidak percaya? Silakan berkunjung ke YouTube dan masukkan kata kunci pencarian “compiz desktop”, tonton salah satu video demonstrasinya.
5. Linux itu membingungkan Amat sangat membingungkan! Itulah perasaan yang akan kamu temui saat pertama kali menatap ‘wajah’ Tux si pinguin ini. Bingung mau memakai distribusi Linux apa, bingung mau pakai software yang mana, bingung untuk menginstal aplikasi apa diantara sekian banyak aplikasi, bingung untuk memilih desktop environment (GNOME, KDE, Xfce, dsb), dan banyak kebingungan-kebingungan lain yang mungkin akan kamu jumpai.
Semua itu wajar. Di dunia Linux dan open source, freedom is the will. Saking beragamnya kebebasan yang ditawarkan, maka tidaklah mengherankan bila perkembangan Linux dan software open source pada umumnya dapat dibilang pesat.
Belum lagi ditambah dengan kebingungan mau bertanya kepada siapa bila nantinya kamu menemui kendala yang serius dikarenakan saking banyaknya LUG (Linux User Group) baik yang bertaraf lokal maupun internasional yang siap membantu menyelesaikan masalah yang kamu temui.
6. Linux itu mahal Benar sekali! Linux itu mahal! Karena kamu ‘kemungkinan’ akan mengeluarkan uang yang tidak sedikit untuk mendapatkannya. Iya! Semahal satu dua keping CD/DVD blank untuk ‘membakar’ salinan/ISOnya.
Juga untuk membayar koneksi internet (bila ada) atau CD/DVD repository (paket software dalam CD/DVD). Kita ambil contoh DVD repository Ubuntu yang dijual di berbagai toko online, harganya berkisar antara 50.000 s.d 100.000 rupiah! Dudududu… mahal sekali…
Setuju! Mahal sekali biaya yang harus dikeluarkan demi mendapatkan tambahan paket software free dan open source berkualitas yang super lengkap dan super banyak! Coba bandingkan dengan harga satu lisensi sistem operasi proprietary yang harganya berkisar diatas US$ 100 atau harga lisensi untuk satu software proprietary yang harganya bervariasi mulai dari US$ 19.99 hingga ratusan dollar! Ah, jauh sekali perbedaannya. Linux memang mahal.
Ubuntu, melalui program shipitnya menawarkan pengiriman CD Ubuntu gratis ke seluruh penjuru dunia. Namun tidak sepenuhnya gratis! Melainkan mesti membayar ’semacam pajak yang entah terang atau gelap’ ke Kantor Pos, yang biayanya berkisar antara 5000 s.d 7000 rupiah. Mahalnya…
7. Linux itu membodohkan Maksudnya?
Begini, betapa ‘bodoh’nya ‘orang-orang itu’, sudah capek-capek membuat program eh… kok malah diberikan begitu saja kepada orang lain, berikut source codenya pula! Tanpa meminta imbalan apa-apa! Logis nggak sih?
Melalui tindakan yang ‘bodoh’ itu, para programmer dan mereka yang berkecimpung di dunia open source telah berkontribusi yang tidak sedikit demi kemanusiaan dan perkembangan teknologi informasi untuk masa kini dan masa yang akan datang.
Melaui ‘kebodohan’ mereka pula, perkembangan software open source akan semakin cepat karena akan ada banyak orang yang turut berpartisipasi dalam mencari bugs yang mungkin ada untuk kemudian diperbaiki dan dioptimasi serta ditingkatkan fitur-fiturnya.
8. Linux itu berdosa Ya, ‘berdosa’ kepada pengembang software proprietary karena tidak memberikan ‘pemasukan’ ke ‘kantong’ mereka dikarenakan software proprietary buatannya mendapatkan saingan dari software open source yang lebih murah, halal, dan legal dengan fitur yang tidak kalah (bahkan melebihi fitur-fitur yang ada pada software proprietary tersebut).
9. Linux itu menyedihkan Sangat menyedihkan malah, bagaimana mungkin sistem operasi dengan usia yang relatif muda ini mampu berkembang pesat seperti sekarang ini, bahkan berani menghadapi sistem operasi proprietary yang telah dikembangkan jauh sebelumnya dan memiliki pangsa pasar yang tidak sedikit di seluruh dunia.
Bila dulu, banyak pihak yang meramalkan IBM OS/2 adalah sistem operasi masa depan, namun kenyataannya sekarang sungguh berbeda, OS/2 telah ‘down’ (bila tidak ingin dikatakan ‘mati’). Mari kita lihat bagaimana perkembangan Linux beserta software-software open source lainnya beberapa tahun kedepan.
Yup, diatas adalah beberapa alasan yang cukup logis untuk tidak memakai Linux. Sekarang terserah kepada kamu, masih mau memakai Linux?
Catatan: * Tulisan diatas hanyalah sebuah pemikiran bodoh dari penulis yang hanya seorang lamer yang tidak tahu dan tidak mengerti apa-apa. Mohon maaf bila ada kata-kata yang salah dan kurang berkenan di hati para pembaca dan kepada Allah SWT penulis mohon ampun.
thx to :K4bayan (kaskus maniac)
Archives
0
Cara merekam aktifitas desktop di linux
namanya recordmydesktop.....

klo install dari konsole langsung aja jalankan dengan
$ sudo apt-get install recordmydesktop gtk-recordmydesktop
setelah terinstall nie software mesti disettingsetting tempat penyimpanan, kualitas ma laen2 terserah kamu...
Di tab Performance kita dapat menyetting kualitas video yang akan dihasilkan.
Di sini saya menyetting Frame Per Second (FPS)-nya sebesar 20.
Semakin kecil FPS-nya video yang dihasilkan semakin terlihat patah-patah.
Maksimal FPS untuk standar video biasanya 30 FPS.
output yang dihasilkan berekstensi *.ogvuntuk merubah jadi avi convert dengan ffmpeg
install di konsole dengan perintah $ sudo apt-get install ffmpeg
klo semua udah diinstall, kegiatan desktop dah direkam....untuk converternya jalankan command sbb:
$ sudo ffmpeg -i /home/hakz/out.ogv -y -sameq
/home/hakz/out.avi
wkakka, silahkan mencoba bro.....

klo install dari konsole langsung aja jalankan dengan
$ sudo apt-get install recordmydesktop gtk-recordmydesktop
setelah terinstall nie software mesti disettingsetting tempat penyimpanan, kualitas ma laen2 terserah kamu...
Di tab Performance kita dapat menyetting kualitas video yang akan dihasilkan.
Di sini saya menyetting Frame Per Second (FPS)-nya sebesar 20.
Semakin kecil FPS-nya video yang dihasilkan semakin terlihat patah-patah.
Maksimal FPS untuk standar video biasanya 30 FPS.
output yang dihasilkan berekstensi *.ogvuntuk merubah jadi avi convert dengan ffmpeg
install di konsole dengan perintah $ sudo apt-get install ffmpeg
klo semua udah diinstall, kegiatan desktop dah direkam....untuk converternya jalankan command sbb:
$ sudo ffmpeg -i /home/hakz/out.ogv -y -sameq
/home/hakz/out.avi
wkakka, silahkan mencoba bro.....
0
Panduan Installasi EasyHotspot 0.2
Hmm...nulis postingan blog tentang cara installasi OS Linux lagi, moga pada ga bosen yah !! he.. Kebetulan lagi nyoba EasyHotspot nih, jadi sekalian didokumentasiin aja siapa tau ada rekan-rekan yang butuh tulisan ini !!
EasyHotspot adalah solusi alternatif untuk sistem billing hotspot. EasyHotspot merupakan aplikasi open source yang dibuat dengan menggabungkan aplikasi radius server, Chillispot, Mysql, dan sistem operasi Linux (Ubuntu).
EasyHotspot sangat mudah dikonfigurasikan. Selain bisa dipakai untuk membuat hotspot, EasyHotspot juga dilengkapi dengan beberapa fungsi manajemen. Aplikasi ini mengecek validitas pengguna hotspot, memberi hak pada pengguna sesuai dengan akun yang dimilikinya (prepaid atau postpaid), dan menghitung jumlah biaya penggunaan hotspot.
Sebelumnya persiapkan:
1. PC dengan 2 Lan Card
2. Download iso easyhotspot disini
Setelah file iso didownload buring ke CD agar bisa dibooting melalui cd-room.
Ok sekarang langsung aja ke langkan installasi easyhotspot sebagai berikut:
1.Atur First Boot Komputer melalui BIOS agar membooting CD/DVD Rom.
2.Masukkan CD easyhotspot kedalam drive CD/DVD Rom komputer anda.
3.Setelah komputer membooting CD easyhotspot maka tampilan awal akan muncul pilihan seperti pada gambar dibawah ini :
4.Tekan Enter untuk menjalankan Linux melalui CD, melaui fasilitas ini anda dapat menjalankan linux tanpa harus menginstall terlebih dahulu kedalam hardisk sehingga anda dapat memastikan apakah linux yang akan kita install ke hardisk support dengan hardware yang anda miliki.
5.Setelah menekan enter tunggu proses seperti gambar dibawah ini:
6.Setelah proses selesai maka akam muncul desktop GNOME Ubuntu seperti pada gambar dibawah ini:
7.Sekarang Ubuntu yang anda jalankan masih dalam mode LiveCD, anda bisa mencoba-coba dahulu Ubuntu, cek apakah semua hardware anda kompatibel dengan Ubuntu. Periksa apakan anda sudah memiliki 2 LAN Card dengan cara mengklik icon Network dikanan atas, tampak seperti gambar dibawah:
8.Jika sudah anda bisa langsung menginstall permanent secara langsung kedalam hardisk anda dengan cara mendouble klik icon Install yang terdapat pada desktop. Pengaturan awal yang akan muncul adalah pemilihan bahasa.
9.Karena saya cinta Indonesia maka saya memilih Bahasa Indonesia, setelah itu klik tombol Forward. Berikutnya settingan zona waktu, pilih daerah Asia dan Kota Jakarta lalu klik tombol Forward.
10.Berikutnya adalah settingan keyboard, gunakan settingan default saja lalu tekan tombol Forward.
11.Selanjutnya adalah mempersiapkan ruang pada hardisk, hati-hati jika anda memiliki partisi data atau partisi system operasi lain yang masih digunakan. Pada praktek ini saya menggunakan hardisk kosong. Lebih baik anda membuat partisi khusus untuk installasi linux dengan kapasistas minimal 5 Gb ( 1 Gb untuk partisi Swap dan sisanya untuk partisi root). Disini saya menggunakan hardisk kosong, langkah selanjutnya pilih “Tentukan partisi secara manual (advance) lalu klik tombol Forward.
12.Karena hardisk yang saya gunakan masih kosong maka saya buat partisi baru dengan cara mengklik tombol Daftar Partisi baru.
Tekan tombol Teruskan untuk menyiapkan partisi pada hardisk yang masih kosong
13.Pilih ruang bebas lalu klik tombol partisi baru.
14.Pada menu buat partisi baru masukkan angka 1024 pada kolom ukuran partisi dan gunakan sebagai ruang Swap lalu klik tombol OK. Lihat gambar dibawah ini:
15.Sekarang sudah terlihat partisi swap yang baru saja dibuat, berikutnya buat partisi root dengan memilih sisa partisi kosong lalu klik tombol partisi baru.
16.Pada menu buat partisi baru saya gunakan seluruh sisa kapasitas hardisk yang ada, gunakan sebagai: sistem berkas berjurnal Ext3, titik kait pilih /. untuk lebih jelas lihat gambar dibawah:
17.Sekarang semua partisi yang dibutuhkan sudah selesai dibuat, langsung saja klik tombol Forward untuk memulai proses installasi.
18.Berikutnya kita diminta mengisi informasi nama pengguna dan password, saya mengisi seperti gambar dibawah (circle adalah nama warnet milik keluarga). Jika data sudah diisi lanjutkan dengan mengklik tombol Forward.
19.Karena saya memasukkan password kurang dari 8 karakter maka akan muncul dialog peringatan seperti gambar dibawah, saya teruskan saja. Lalu Ubuntu (EasyHotspot) siap untuk dinstall, klik tombol pasang untuk memulai installasi.
20.Tunggu proses installasi sampai selesai, kalo melihat dari waktu disudut kanan atas proses installasi hanya membutuhkan waktu 11 menit !! cepet banget yah !!
21.Setelah proses installasi selesai, anda diminta untuk merestart komputer anda. Klik tombol Restart Sekarang lalu restart komputer anda.
22.Kalau sudah direstart dan sampai seperti gambar dibawah, jangan didiamkan saja tapi tekan tombol Enter (pengalaman didiamkan aja eh malahan dy juga ikut diam aja ! he...).
23.Setelah komputer berhasil direstart, tampilan awal startup seperti gambar dibawah.
24.Dan Selamat !! anda sudah berhasil menginstall Ubuntu (ISO EasyHotspot). Tampak pada gambar tampilan desktop ubuntu yang sangat khas.
25.Trus ?? dimana letak EasyHotspotnya ?? Untuk mengakses EasyHotspotnya, buka Firefox lalu ketikan localhost/easyhotspot pada adressbar lalu tekan enter maka akan muncul tampilan login seperti gambar dibawah.
26.Untuk login gunakan (username: admin dan password: admin123). Tampilan awal terlihat seperti pada gambar.
Untuk setting EasyHotspot lebih lanjut silahkan kunjungi:
- http://easyhotspot.inov.asia/
- http://easyhotspot.inov.asia/forum/
- http://rafeequl.wordpress.com/
- http://bit.ly/bSHfpB
- http://bit.ly/cTGXlb
Donwload tulisan ini dalam bentuk PDF disini (menyusul sedang dirapihkan)
Demikian Panduan Installasi EasyHotspot semoga bermanfaat !!
EasyHotspot adalah solusi alternatif untuk sistem billing hotspot. EasyHotspot merupakan aplikasi open source yang dibuat dengan menggabungkan aplikasi radius server, Chillispot, Mysql, dan sistem operasi Linux (Ubuntu).
EasyHotspot sangat mudah dikonfigurasikan. Selain bisa dipakai untuk membuat hotspot, EasyHotspot juga dilengkapi dengan beberapa fungsi manajemen. Aplikasi ini mengecek validitas pengguna hotspot, memberi hak pada pengguna sesuai dengan akun yang dimilikinya (prepaid atau postpaid), dan menghitung jumlah biaya penggunaan hotspot.
Sebelumnya persiapkan:
1. PC dengan 2 Lan Card
2. Download iso easyhotspot disini
Setelah file iso didownload buring ke CD agar bisa dibooting melalui cd-room.
Ok sekarang langsung aja ke langkan installasi easyhotspot sebagai berikut:
1.Atur First Boot Komputer melalui BIOS agar membooting CD/DVD Rom.
2.Masukkan CD easyhotspot kedalam drive CD/DVD Rom komputer anda.
3.Setelah komputer membooting CD easyhotspot maka tampilan awal akan muncul pilihan seperti pada gambar dibawah ini :
4.Tekan Enter untuk menjalankan Linux melalui CD, melaui fasilitas ini anda dapat menjalankan linux tanpa harus menginstall terlebih dahulu kedalam hardisk sehingga anda dapat memastikan apakah linux yang akan kita install ke hardisk support dengan hardware yang anda miliki.
5.Setelah menekan enter tunggu proses seperti gambar dibawah ini:
6.Setelah proses selesai maka akam muncul desktop GNOME Ubuntu seperti pada gambar dibawah ini:
7.Sekarang Ubuntu yang anda jalankan masih dalam mode LiveCD, anda bisa mencoba-coba dahulu Ubuntu, cek apakah semua hardware anda kompatibel dengan Ubuntu. Periksa apakan anda sudah memiliki 2 LAN Card dengan cara mengklik icon Network dikanan atas, tampak seperti gambar dibawah:
8.Jika sudah anda bisa langsung menginstall permanent secara langsung kedalam hardisk anda dengan cara mendouble klik icon Install yang terdapat pada desktop. Pengaturan awal yang akan muncul adalah pemilihan bahasa.
9.Karena saya cinta Indonesia maka saya memilih Bahasa Indonesia, setelah itu klik tombol Forward. Berikutnya settingan zona waktu, pilih daerah Asia dan Kota Jakarta lalu klik tombol Forward.
10.Berikutnya adalah settingan keyboard, gunakan settingan default saja lalu tekan tombol Forward.
11.Selanjutnya adalah mempersiapkan ruang pada hardisk, hati-hati jika anda memiliki partisi data atau partisi system operasi lain yang masih digunakan. Pada praktek ini saya menggunakan hardisk kosong. Lebih baik anda membuat partisi khusus untuk installasi linux dengan kapasistas minimal 5 Gb ( 1 Gb untuk partisi Swap dan sisanya untuk partisi root). Disini saya menggunakan hardisk kosong, langkah selanjutnya pilih “Tentukan partisi secara manual (advance) lalu klik tombol Forward.
12.Karena hardisk yang saya gunakan masih kosong maka saya buat partisi baru dengan cara mengklik tombol Daftar Partisi baru.
Tekan tombol Teruskan untuk menyiapkan partisi pada hardisk yang masih kosong
13.Pilih ruang bebas lalu klik tombol partisi baru.
14.Pada menu buat partisi baru masukkan angka 1024 pada kolom ukuran partisi dan gunakan sebagai ruang Swap lalu klik tombol OK. Lihat gambar dibawah ini:
15.Sekarang sudah terlihat partisi swap yang baru saja dibuat, berikutnya buat partisi root dengan memilih sisa partisi kosong lalu klik tombol partisi baru.
16.Pada menu buat partisi baru saya gunakan seluruh sisa kapasitas hardisk yang ada, gunakan sebagai: sistem berkas berjurnal Ext3, titik kait pilih /. untuk lebih jelas lihat gambar dibawah:
17.Sekarang semua partisi yang dibutuhkan sudah selesai dibuat, langsung saja klik tombol Forward untuk memulai proses installasi.
18.Berikutnya kita diminta mengisi informasi nama pengguna dan password, saya mengisi seperti gambar dibawah (circle adalah nama warnet milik keluarga). Jika data sudah diisi lanjutkan dengan mengklik tombol Forward.
19.Karena saya memasukkan password kurang dari 8 karakter maka akan muncul dialog peringatan seperti gambar dibawah, saya teruskan saja. Lalu Ubuntu (EasyHotspot) siap untuk dinstall, klik tombol pasang untuk memulai installasi.
20.Tunggu proses installasi sampai selesai, kalo melihat dari waktu disudut kanan atas proses installasi hanya membutuhkan waktu 11 menit !! cepet banget yah !!
21.Setelah proses installasi selesai, anda diminta untuk merestart komputer anda. Klik tombol Restart Sekarang lalu restart komputer anda.
22.Kalau sudah direstart dan sampai seperti gambar dibawah, jangan didiamkan saja tapi tekan tombol Enter (pengalaman didiamkan aja eh malahan dy juga ikut diam aja ! he...).
23.Setelah komputer berhasil direstart, tampilan awal startup seperti gambar dibawah.
24.Dan Selamat !! anda sudah berhasil menginstall Ubuntu (ISO EasyHotspot). Tampak pada gambar tampilan desktop ubuntu yang sangat khas.
25.Trus ?? dimana letak EasyHotspotnya ?? Untuk mengakses EasyHotspotnya, buka Firefox lalu ketikan localhost/easyhotspot pada adressbar lalu tekan enter maka akan muncul tampilan login seperti gambar dibawah.
26.Untuk login gunakan (username: admin dan password: admin123). Tampilan awal terlihat seperti pada gambar.
Untuk setting EasyHotspot lebih lanjut silahkan kunjungi:
- http://easyhotspot.inov.asia/
- http://easyhotspot.inov.asia/forum/
- http://rafeequl.wordpress.com/
- http://bit.ly/bSHfpB
- http://bit.ly/cTGXlb
Donwload tulisan ini dalam bentuk PDF disini (menyusul sedang dirapihkan)
Demikian Panduan Installasi EasyHotspot semoga bermanfaat !!
0
1. Masukkan Flash Disk yang akan di format
2. Buka terminal
3. Unmount Flash Disk dengan mengetikkan :
(formatnya : sudo unmount mountpoint)
sudo unmount /media/usbdisk
4. Untuk mengetahui port mana yang aktif ketikkan :
sudo lsusb
Keterangan : langkah ini tidak perlu dilakukan, hanya informasi saja.
5. Pastikan Anda tahu alamat device Flash Disk, bila tidak yakin ketikkan :
sudo fdisk -l
6. Format Flash Disk dengan mengetikkan
(formatnya : sudo mkfs.vfat -F32 -n nama_utk_FD device_FD)
sudo mkfs.vfat -F32 -n namaFD /dev/sdb1
7. Selesai…! Flash Disk Anda telah terformat. Selanjutnya cabut Flash Disk kemudian masukkan kembali.
Cara Format FlashDisk di Linux
1. Masukkan Flash Disk yang akan di format
2. Buka terminal
3. Unmount Flash Disk dengan mengetikkan :
(formatnya : sudo unmount mountpoint)
sudo unmount /media/usbdisk
4. Untuk mengetahui port mana yang aktif ketikkan :
sudo lsusb
Keterangan : langkah ini tidak perlu dilakukan, hanya informasi saja.
5. Pastikan Anda tahu alamat device Flash Disk, bila tidak yakin ketikkan :
sudo fdisk -l
6. Format Flash Disk dengan mengetikkan
(formatnya : sudo mkfs.vfat -F32 -n nama_utk_FD device_FD)
sudo mkfs.vfat -F32 -n namaFD /dev/sdb1
7. Selesai…! Flash Disk Anda telah terformat. Selanjutnya cabut Flash Disk kemudian masukkan kembali.
0

Ubuntu - Pengembang KDE baru saja merilis versi final KDE 4.6.0, sebuah update mayor untuk KDE 4. KDE 4.6.0 datang dengan membawa banyak pembaruan dan update untuk memastikan bahwa KDE tetap menjadi desktop environment tercanggih yang ada saat ini.
Bagi pengguna Ubuntu 10.10 yang ingin menggunakan KDE 4.6.0 disamping GNOME yang merupakan default sesi desktop saat ini, silahkan ikuti tutorial berikut untuk menginstal KDE 4.6.0 pada sistem yang Anda gunakan...
Menambahkan repositori KDE dan Meng-update repositori;
Pastikan komputer telah terhubung ke internet. Tekan kombinasii tombol Alt+F2 untuk menampilkan jendela "Run Application", pada jendela yang terbuka ketik atau copy paste baris perintah berikut untuk menambahkan repositori KDE...
Centang opsi "Run in terminal" lalu tekan enter atau klik tombol "Run"...

Masukkan password Anda jika diminta, beberapa saat kemudian jendela terminal akan dibuka selama beberapa detik dan secara otomatis akan ditutup jika proses telah diselesaikan.
Tekan kombinasii tombol Alt+F2, pada jendela yang terbuka ketik atau copy paste baris perintah berikut untuk mengupdate repositori...
Centang opsi "Run in terminal" lalu tekan enter atau klik tombol "Run"...

Jendela terminal akan dibuka dan proses pembaruan repositori akan dilakukan, tunggulah proses hingga selesai, ini akan memerlukan beberapa waktu bergantung kecepatan internet yang Anda gunakan. Setelah proses update selesai jendela terminal secara otomatis akan ditutup.
Menginstal KDE 4.6.0 pada Ubuntu 10.10;
Klik pada link INSTALL KDE 4.6.0 ini untuk memulai proses instalasi. Tunggulah beberapa saat hingga jendela Ubuntu Software Center terbuka. Pada jendela yang terbuka, klik tombol "Install" untuk menginstal paket KDE 4.6.0, silahkan masukkan password jika diminta....

Tunggulah hingga proses download dan instalasi KDE 4.6.0 diselesaikan...

Saat semua proses instalasi selesai, tutup jendela Ubuntu Software Center lalu restart komputer Anda...
Pada layar login, pilih atau masukkan username dan password Anda lalu pada menu "Session" pilih opsi KDE. Tekan enter atau klik tombol "Login" untuk memasuki sesi KDE desktop...

Nah.. kini desktop cantik dan canggih KDE 4.6.0 telah siap Anda gunakan.
Catatan: Jika Anda mengaktifkan fitur "autologin", setelah komputer direstart secara otomatis sistem akan tetap menggunakan GNOME sebagai default sesi Ubuntu desktop. Untuk dapat menjalankan desktop KDE, Anda perlu logout terlebih dahulu dari sesi saat ini untuk dapat memilih KDE pada menu "Session".
Selamat mencoba...
Disarikan dari news.softpedia.comv
Cara Menginstal KDE 4.6 Pada Ubuntu 10.10vv

Ubuntu - Pengembang KDE baru saja merilis versi final KDE 4.6.0, sebuah update mayor untuk KDE 4. KDE 4.6.0 datang dengan membawa banyak pembaruan dan update untuk memastikan bahwa KDE tetap menjadi desktop environment tercanggih yang ada saat ini.
Bagi pengguna Ubuntu 10.10 yang ingin menggunakan KDE 4.6.0 disamping GNOME yang merupakan default sesi desktop saat ini, silahkan ikuti tutorial berikut untuk menginstal KDE 4.6.0 pada sistem yang Anda gunakan...
Menambahkan repositori KDE dan Meng-update repositori;
Pastikan komputer telah terhubung ke internet. Tekan kombinasii tombol Alt+F2 untuk menampilkan jendela "Run Application", pada jendela yang terbuka ketik atau copy paste baris perintah berikut untuk menambahkan repositori KDE...
gksu add-apt-repository ppa:kubuntu-ppa/backportsCentang opsi "Run in terminal" lalu tekan enter atau klik tombol "Run"...

Masukkan password Anda jika diminta, beberapa saat kemudian jendela terminal akan dibuka selama beberapa detik dan secara otomatis akan ditutup jika proses telah diselesaikan.
Tekan kombinasii tombol Alt+F2, pada jendela yang terbuka ketik atau copy paste baris perintah berikut untuk mengupdate repositori...
gksu apt-get updateCentang opsi "Run in terminal" lalu tekan enter atau klik tombol "Run"...

Jendela terminal akan dibuka dan proses pembaruan repositori akan dilakukan, tunggulah proses hingga selesai, ini akan memerlukan beberapa waktu bergantung kecepatan internet yang Anda gunakan. Setelah proses update selesai jendela terminal secara otomatis akan ditutup.
Menginstal KDE 4.6.0 pada Ubuntu 10.10;
Klik pada link INSTALL KDE 4.6.0 ini untuk memulai proses instalasi. Tunggulah beberapa saat hingga jendela Ubuntu Software Center terbuka. Pada jendela yang terbuka, klik tombol "Install" untuk menginstal paket KDE 4.6.0, silahkan masukkan password jika diminta....

Tunggulah hingga proses download dan instalasi KDE 4.6.0 diselesaikan...

Saat semua proses instalasi selesai, tutup jendela Ubuntu Software Center lalu restart komputer Anda...
Pada layar login, pilih atau masukkan username dan password Anda lalu pada menu "Session" pilih opsi KDE. Tekan enter atau klik tombol "Login" untuk memasuki sesi KDE desktop...

Nah.. kini desktop cantik dan canggih KDE 4.6.0 telah siap Anda gunakan.
Catatan: Jika Anda mengaktifkan fitur "autologin", setelah komputer direstart secara otomatis sistem akan tetap menggunakan GNOME sebagai default sesi Ubuntu desktop. Untuk dapat menjalankan desktop KDE, Anda perlu logout terlebih dahulu dari sesi saat ini untuk dapat memilih KDE pada menu "Session".
Selamat mencoba...
Disarikan dari news.softpedia.comv
0
Google Earth adalah aplikasi yang bisa kita gunakan untuk melihat kondisi suatu daerah dengan image yang diambil dari satelit. Google Earth bisa menampilkan kondisi jalan, daratan, lautan, bahkan galaksi di luar angkasa. Nah, pada kesempatan kali ini saya ingin berbagi info cara instal versi terbaru dari Google Earth yaitu versi 6 di Ubuntu 10.10 Maverick Meerkat.
Pertama kali, download dulu paket *.deb Google Earth di sini. Setelah proses download selesai, ketik perintah berikut di Terminal:
- apt-get install lsb-core
apt-get install lsb-core
Jika kalian menggunakan sistem 64 bit, tambahkan perintah berikut:
- sudo apt-get install ia32-libs lib32asound2 lib32ncurses5 ia32-libs-sdl ia32-libs-gtk lib32stdc++6 linux32
sudo apt-get install ia32-libs lib32asound2 lib32ncurses5 ia32-libs-sdl ia32-libs-gtk lib32stdc++6 linux32
Kemudian instal paket Google Earth yang barusan di-download:
- sudo dpkg -i google-earth-stable_current_i386.deb
sudo dpkg -i google-earth-stable_current_i386.deb
Sekarang saatnya memberi perijinan eksekusi untuk Google Earth:
- sudo chmod +x /opt/google/earth/free/googleearth-bin
sudo chmod +x /opt/google/earth/free/googleearth-bin
Proses instalasi dan konfigurasi selesai, sekarang kalian bisa menjalankan Google Earth dengan mengklik menu "Applications > Internet > Google Earth".
Selamat mencoba.
Sumber: Ubuntuforums.org
0
Cara Mempercepat Kinerja Linux
ubuntu logo Tweaking Ubuntu (Mempercepat Kinerja Ubuntu)Telah kita ketahui bersama bahwa Microsoft Windows bisa di Tweaking guna meningkatkan performanya. Lalu bagaimana dengan Ubuntu? Apakah kita bisa melakukan optimasi terhadap sistem Ubuntu guna meningkatkan performa seperti hal-nya kita meningkatkan performa dari Microsoft Windows? Dengan bangga (maaf bila sedikit terkesan euforia), saya katakan, Ya, kita bisa lakukan hal yang sama terhadap Ubuntu yang kita miliki. Berikut langkah-langkahnya :
Matikan/Disable Fitur IPV
Saat ini hampir semua server telah menggunakan IPv4, sehingga penggunaan IPv6 sudah kurang begitu efektif (jika tidak mau di bilang conflict). Efek yang paling terasa dari penggunaan IPv6 ini adalah lambatnya kinerja web browser pada saat kita berinternet. untuk mematikan fitur IPv6, bukalah terminal atau konsole dan ketikkan :
#sudo gedit /etc/modprobe.d/bad_list
ketikkan / isikan perintah berikut ini :
#alias net-pf-10 off
setelah itu save & exit, silahkan reboot Ubuntu anda untuk melihat perubahan efek nya.
Matikan / Disable Swapping
Bila komputer / laptop kita memiliki memory 1 Gb atau lebih, kita bisa mematikan fitur yang dinamakan swappinguntuk menaikan performa ubuntu secara keseluruhan. Nilai swapping ini berada di rentang 0 sampai 100. pada nilai 100, kernel akan mencari program yang tidak aktif dan akan men-swapp out-nya dari cache. Cara untuk menonaktifkan swapping ini adalah dengan cara : buka terminal dan ketikkan :
#sudo gedit /etc/sysctl.confscroll
ke bagian bawah file dan masukkan line berikut :
vm.swappiness=0
Akhiri dengan menekan tombol save & exit dan reboot lah komputer anda untuk melihat efek dari perubahannya.
Aktifkan / Enable Dual Core Processors
Secara default Ubuntu tidak mengaktifkan Dual Core Processors, sehingga kemampuan atau performa komputer menjadi kurang maksimal. Agar Ubuntu mengaktifkan fasilitas atau feature Dual Core Processors ini, kita harus mengaktifkannya secara manual. Caranya buka terminal / konsole dan ketikkan:
#sudo gedit /etc/init.d/rc.
cari tulisan CONCURRENCY=none. dan bila telah ketemu, ganti nilai none menjadi CONCURRENCY=shell, setelah itu klik save & exit dan rebootkomputer untuk melihat perubahannya
Speeed Up Ubuntu Menus
Apakah anda merasa respon komputer sedikit lambat saat kita mengakses menu di Ubuntu ? bila iya, kita bisa mempercepat loading menu dengan cara klik Places -> Home Folder. Disini kita perlu untuk membuat satu buah file yang bernama .gtkrc-2.0. caranya, klik kanan di area bebas di Home Folder dan pilih Create Document -> Empty File dan beri nama / Rename dengan .gtkrc-2.0.Ingat, jangan lupa untuk memberi titik(.) di depan nama gtkrc-2.0 yang berarti file tersebut nantinya akan bersifat hidden. Setelah itu klik 2x pada file .gtkrc-2.0 dan masukkan baris perintah berikut ini:gtk-menu-popup-delay=0
Akhiri dengan menekan tombol Save & Exit. Anda harus Logout dan Login kembali untuk melihat efek perubahannya. Bila ternyata nilai 0 terlalu cepat, kita bisa menggantinya dengan nilai yang lebih tinggi misalnya 100. pada kasus yang penulis coba, penulis mendapatkan speed ideal dengan mengeset .gtkrc-2.0 dengan nilai 100.
Dan apabila ternyata anda tidak menginginkan fungsi ini dikarenakan mungkin, komputer anda menjadi tidak stabil atau mungkin tombol shutdown di pojok kanan atas komputer anda jadi trouble, anda dengan bebas dapat menghapus file .gtkrc-2.0 untuk kembali ke settingan awal sebelumnya.
Masih banyak lagi tweaking yang akan saya jelaskan di lain kesempatan :)
Matikan/Disable Fitur IPV
Saat ini hampir semua server telah menggunakan IPv4, sehingga penggunaan IPv6 sudah kurang begitu efektif (jika tidak mau di bilang conflict). Efek yang paling terasa dari penggunaan IPv6 ini adalah lambatnya kinerja web browser pada saat kita berinternet. untuk mematikan fitur IPv6, bukalah terminal atau konsole dan ketikkan :
#sudo gedit /etc/modprobe.d/bad_list
ketikkan / isikan perintah berikut ini :
#alias net-pf-10 off
setelah itu save & exit, silahkan reboot Ubuntu anda untuk melihat perubahan efek nya.
Matikan / Disable Swapping
Bila komputer / laptop kita memiliki memory 1 Gb atau lebih, kita bisa mematikan fitur yang dinamakan swappinguntuk menaikan performa ubuntu secara keseluruhan. Nilai swapping ini berada di rentang 0 sampai 100. pada nilai 100, kernel akan mencari program yang tidak aktif dan akan men-swapp out-nya dari cache. Cara untuk menonaktifkan swapping ini adalah dengan cara : buka terminal dan ketikkan :
#sudo gedit /etc/sysctl.confscroll
ke bagian bawah file dan masukkan line berikut :
vm.swappiness=0
Akhiri dengan menekan tombol save & exit dan reboot lah komputer anda untuk melihat efek dari perubahannya.
Aktifkan / Enable Dual Core Processors
Secara default Ubuntu tidak mengaktifkan Dual Core Processors, sehingga kemampuan atau performa komputer menjadi kurang maksimal. Agar Ubuntu mengaktifkan fasilitas atau feature Dual Core Processors ini, kita harus mengaktifkannya secara manual. Caranya buka terminal / konsole dan ketikkan:
#sudo gedit /etc/init.d/rc.
cari tulisan CONCURRENCY=none. dan bila telah ketemu, ganti nilai none menjadi CONCURRENCY=shell, setelah itu klik save & exit dan rebootkomputer untuk melihat perubahannya
Speeed Up Ubuntu Menus
Apakah anda merasa respon komputer sedikit lambat saat kita mengakses menu di Ubuntu ? bila iya, kita bisa mempercepat loading menu dengan cara klik Places -> Home Folder. Disini kita perlu untuk membuat satu buah file yang bernama .gtkrc-2.0. caranya, klik kanan di area bebas di Home Folder dan pilih Create Document -> Empty File dan beri nama / Rename dengan .gtkrc-2.0.Ingat, jangan lupa untuk memberi titik(.) di depan nama gtkrc-2.0 yang berarti file tersebut nantinya akan bersifat hidden. Setelah itu klik 2x pada file .gtkrc-2.0 dan masukkan baris perintah berikut ini:gtk-menu-popup-delay=0
Akhiri dengan menekan tombol Save & Exit. Anda harus Logout dan Login kembali untuk melihat efek perubahannya. Bila ternyata nilai 0 terlalu cepat, kita bisa menggantinya dengan nilai yang lebih tinggi misalnya 100. pada kasus yang penulis coba, penulis mendapatkan speed ideal dengan mengeset .gtkrc-2.0 dengan nilai 100.
Dan apabila ternyata anda tidak menginginkan fungsi ini dikarenakan mungkin, komputer anda menjadi tidak stabil atau mungkin tombol shutdown di pojok kanan atas komputer anda jadi trouble, anda dengan bebas dapat menghapus file .gtkrc-2.0 untuk kembali ke settingan awal sebelumnya.
Masih banyak lagi tweaking yang akan saya jelaskan di lain kesempatan :)
0
Setting Modem Venus VT12 di Ubuntu
Assalamualaikum semua....
Ijin share agan semua....
![[Image: 36-77-large.jpg]](http://insis-store.com/img/p/36-77-large.jpg)
Salah satu pengalaman yang menarik adalah ketika membuat Dial-Up Modem CDMA menggunakan Modem VT12 dengan Kartu Flexi Unlimited.
Pada dasarnya settingan Modem CDMA di semua distro Linux sama, juga pada Ubuntu. Kelebihan yang paling terasa saat menyetting modem CDMA di Ubuntu adalah kita tidak memerlukan driver khusus, beda dengan di "Jendela" yang mengharuskan kita menginstall Driver bawaan Venus VT12.
Cara setting Dial Up Modem venus VT12 di Ubuntu sangatlah mudah, sekalipun bagi newbie.
langkahnya adalah :
1. Colokkan Modem ke Kompi dan pastikan Modem udah kedetek ama Ubuntu,
Untuk mengecek apakah Modem udah kedetek apa belum tinggal masuk di Terminal-nya Ubuntu kemudian ketik "dmesg". Klo dah ada tulisan "ttyUSB0" atau "ttyUSB1" atau "ttyUSB2", dst disalah satu baris dari hasil perintah "dmesg" tadi berarti modem dah sukses dikenali oleh Ubuntu. Ini berlaku bukan hanya untuk modem Venus, tetapi untuk modem-modem lainnya.
2. Salah satu alat untuk membuat Dial Up adalah "wvdial". Untuk menginstal Wvdial silahkan download disini. Kemudian hasil downloadan tadi di ekstrak kedalam sebuah folder, misalkan diekstrak di /home/Venus12
3.ketikkan perintah di terminal
4.edit Konfigurasi Wvdial dengan mengetikkan perintah di terminal
ganti perintah-perintah di dalam wvdial.conf dengan perintah di bawah ini
Simpan dan keluar
5.Untuk men-dial modem ketikkan perintah "sudo wvdial" (tanpa tanda kutip)
kalo dah ada tulisan
di bagian akhir tulisan yang muncul, maka sambungan dah sukses. Lanjutkan dengan browsing.....
6.Untuk memutus sambungan tinggal tekan tombol "Ctrl+c"
Itulah beberapa langkah setting Wvdial menggunakan Modem VT12 di Ubuntu.
Semoga membantu......
setelah mendapatkan no IP
barulah anda bisa internetan. jika sudah tidak digunakan, anda bisa menghentikan software dengan Ctrl+c
Download WVDIAL
disin
Wassalam.....
sumber : http://forum.devilzc0de.org
Ijin share agan semua....
![[Image: 36-77-large.jpg]](http://insis-store.com/img/p/36-77-large.jpg)
Salah satu pengalaman yang menarik adalah ketika membuat Dial-Up Modem CDMA menggunakan Modem VT12 dengan Kartu Flexi Unlimited.
Pada dasarnya settingan Modem CDMA di semua distro Linux sama, juga pada Ubuntu. Kelebihan yang paling terasa saat menyetting modem CDMA di Ubuntu adalah kita tidak memerlukan driver khusus, beda dengan di "Jendela" yang mengharuskan kita menginstall Driver bawaan Venus VT12.
Cara setting Dial Up Modem venus VT12 di Ubuntu sangatlah mudah, sekalipun bagi newbie.
langkahnya adalah :
1. Colokkan Modem ke Kompi dan pastikan Modem udah kedetek ama Ubuntu,
Untuk mengecek apakah Modem udah kedetek apa belum tinggal masuk di Terminal-nya Ubuntu kemudian ketik "dmesg". Klo dah ada tulisan "ttyUSB0" atau "ttyUSB1" atau "ttyUSB2", dst disalah satu baris dari hasil perintah "dmesg" tadi berarti modem dah sukses dikenali oleh Ubuntu. Ini berlaku bukan hanya untuk modem Venus, tetapi untuk modem-modem lainnya.
2. Salah satu alat untuk membuat Dial Up adalah "wvdial". Untuk menginstal Wvdial silahkan download disini. Kemudian hasil downloadan tadi di ekstrak kedalam sebuah folder, misalkan diekstrak di /home/Venus12
3.ketikkan perintah di terminal
Code:
caprone@ubuntu-dekstop:~$cd /home/Venus12
sudo dpkg -i *.deb4.edit Konfigurasi Wvdial dengan mengetikkan perintah di terminal
Code:
gksudo gedit /etc/wvdial.confganti perintah-perintah di dalam wvdial.conf dengan perintah di bawah ini
Code:
[Dialer Flexi]
Init1 = ATZ
Init2 = ATQ0 V1 E1 S0=0 &C1 &D2 +FCLASS=0
Modem Type = Analog Modem
Baud = 230400
New PPPD = yes
Modem = /dev/ttyUSB0
ISDN = 0
Phone = #777
Password = telkom
Username = xxxxxxxxx@free
FlowControl = CRTSCTS
Stupid Mode = 1
Compuserve = 0
Idle Seconds = 300Simpan dan keluar
5.Untuk men-dial modem ketikkan perintah "sudo wvdial" (tanpa tanda kutip)
kalo dah ada tulisan
Code:
Primary IP Address : xxx.xxx.xxx.xxx
Secondary IP Address : xxx.xxx.xxx.xxxdi bagian akhir tulisan yang muncul, maka sambungan dah sukses. Lanjutkan dengan browsing.....
6.Untuk memutus sambungan tinggal tekan tombol "Ctrl+c"
Itulah beberapa langkah setting Wvdial menggunakan Modem VT12 di Ubuntu.
Semoga membantu......
setelah mendapatkan no IP
barulah anda bisa internetan. jika sudah tidak digunakan, anda bisa menghentikan software dengan Ctrl+c
Download WVDIAL
disin
Wassalam.....
sumber : http://forum.devilzc0de.org
0
1. Boot Live CD/USB Ubuntu
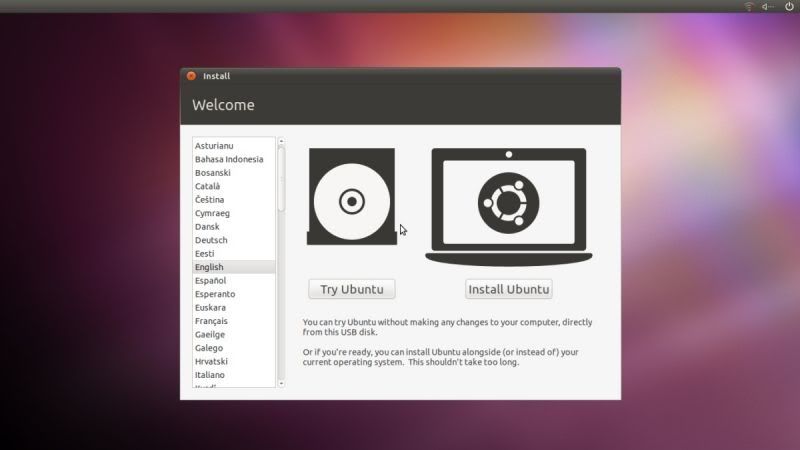
Pertama kali boot dari Live CD/USB kita akan disambut dengan menu pilihan untuk mencoba dulu atau langsung menginstall Ubuntu. Ane pilih Try Ubuntu untuk sekilas melihat aplikasi yg tersedia
2. Tampilan Desktop Live Session
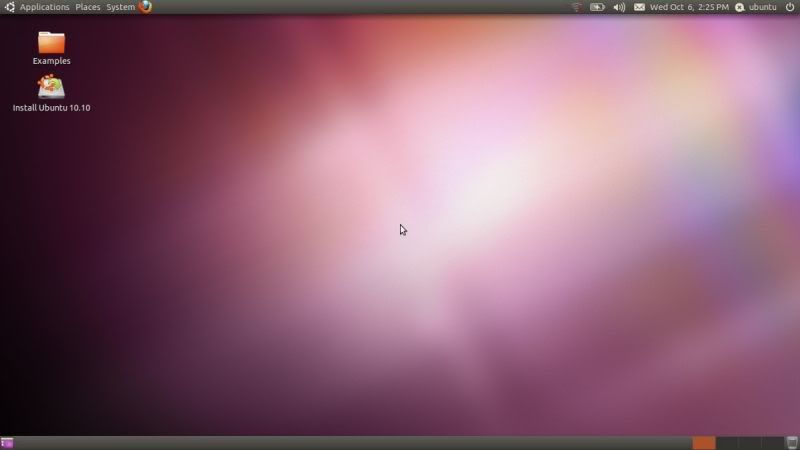
3. Klik Ganda Icon Install Ubuntu 10.10
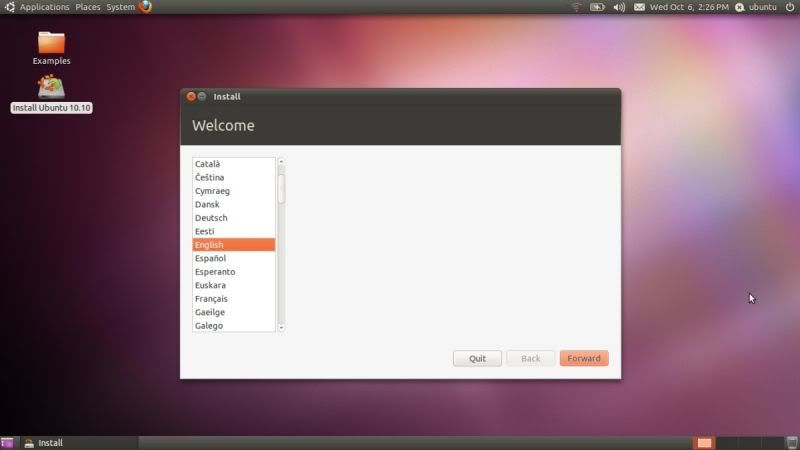
Akan muncul jendela instalasi yg menawarkan pilihan bahasa yg mau kita pakai, ane pilih english karena lebih terbiasa, kemudian klik forward.
4. Bersiap Untuk Menginstall
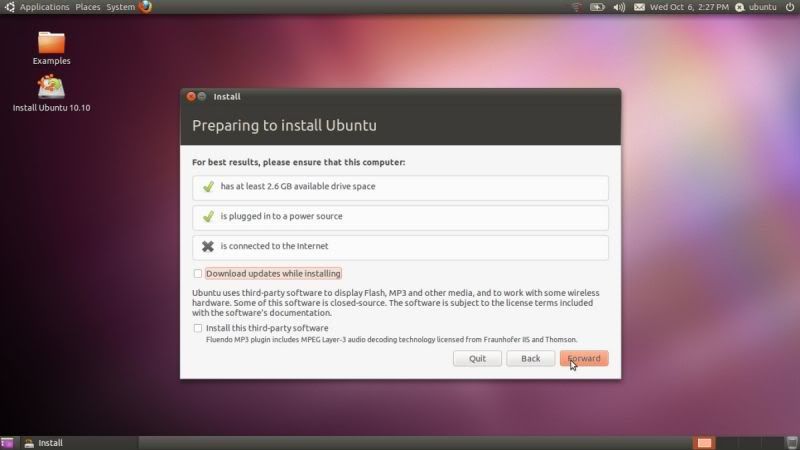
Untuk hasil terbaik jangan lupa:
1. Sediakan minimal 2.6 GB ruang kosong pada Harddisk
2. Kalau pakai notebook jangan lupa colok ke sumber listrik
3. Kalau anda punya koneksi internet, anda bisa memilih untuk mendownload dan menginstall codec multimedia, flash dan beberapa driver hardware anda dari internet. Saya sengaja tidak konek ke internet agar instalasi lebih cepat, install yg lain bisa belakangan
Kemudian pilih Forward
5. Alokasikan Ruang Hard Drive Anda

Ada tiga pilihan:
1. Instal berdampingan dengan OS lain, dalam hal ini Windows 7 (pilihan ini cukup mudah tapi minim pilihan untuk menentukan sendiri alokasi hard disk)
2. Hapus dan gunakan seluruh disk (pilih ini bila anda ingin full menggunakan ubuntu dan mudah dalam menginstall)
3. Tentukan partisi secara manual (advanced) kedengarannya rumit tapi sebenarnya tidak kalau kita sudah mempelajari langkah2 dan istilahnya Dengan pilihan ke-3 ini kita punya kontrol yg lebih leluasa untuk menentukan penggunaan ruang harddisk sesuai keinginan kita.
Dengan pilihan ke-3 ini kita punya kontrol yg lebih leluasa untuk menentukan penggunaan ruang harddisk sesuai keinginan kita.
Saya pilih opsi ke-3. Kemudian Forward
6. Mengatur Tabel Partisi
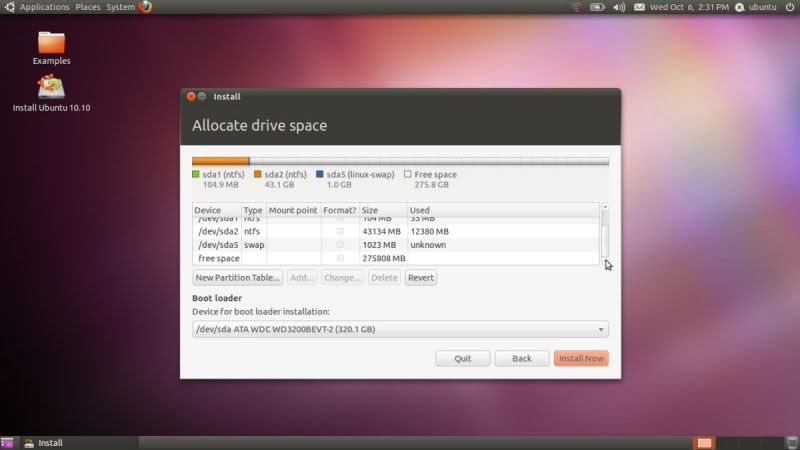
Ane sudah punya dua partisi /dev/sda1 dan /dev/sda2 yg merupakan partisi windows >>> ingat partisi ini sama sekali jangan disentuh!!!
Hanya lihat partisi kosong (free space) yg sudah kita sediakan sebelumnya!
6.1 Membuat Swap Area
Klik free space pada tabel partisi kemudian klik tombol Add
Akan muncul window berikut:
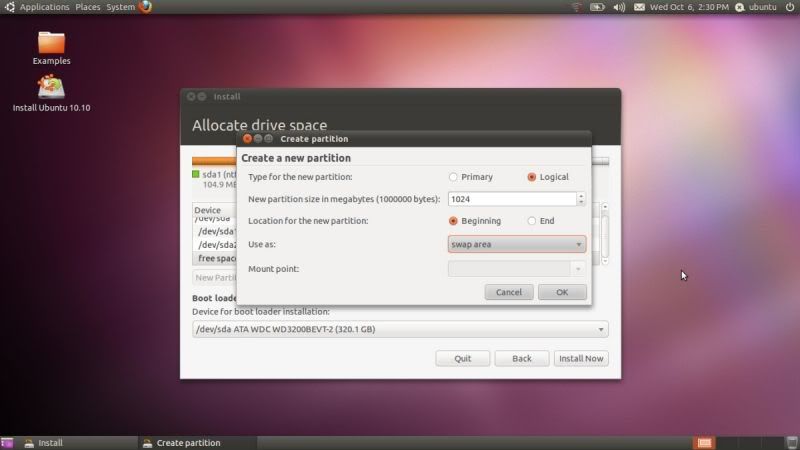
Untuk jenis partisi pilih saja logical.
Untuk ukurannya (dalam MB) saya pilih 1024 MB sama dengan jumlah kapasitas RAM yg saya punya.
Untuk location on partition pilih beginning, agar disusun rapat ke kiri
Terakhir, use as: swap area
Kemudian klik OK
Tabel partisi akan terlihat seperti berikut:
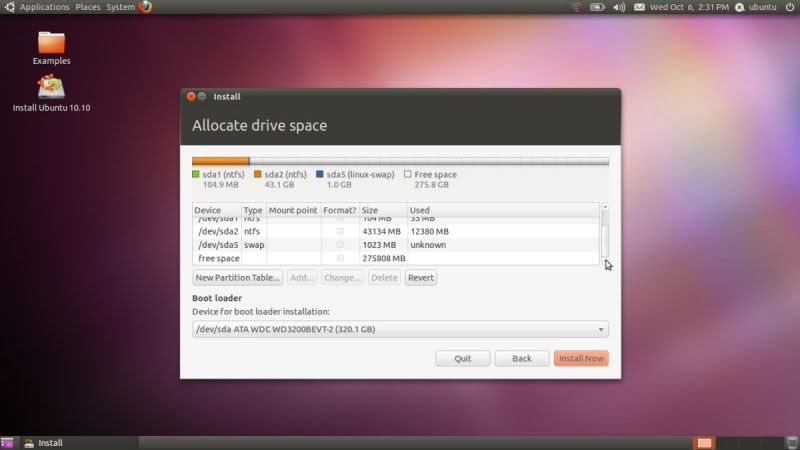
6.2 Membuat Partisi Root
Sesudah membuat partisi swap, sekarang giliran kita membuat partisi root dilambangkan dengan / (slash). Partisi root merupakan partisi utama tempat program2 terinstall dan "akar" dari partisi2 lainnya.
Kembali klik free space kemudian klik tombol Add
Akan muncul window berikut:
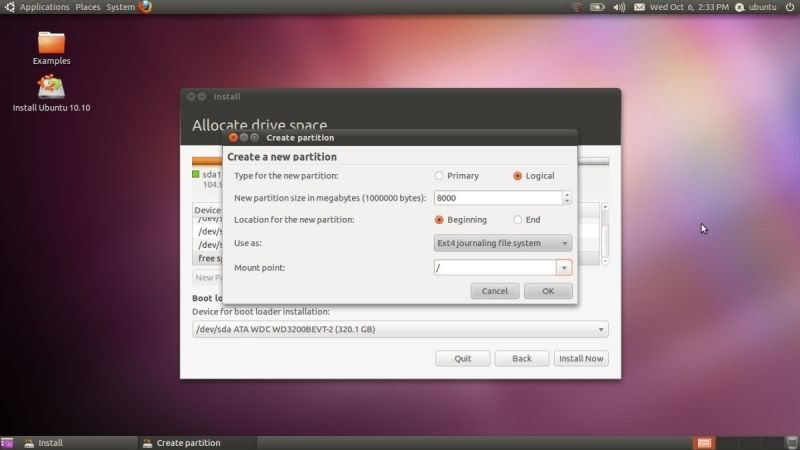
Untuk jenis partisi pilih saja logical.
Untuk ukurannya (dalam MB) saya pilih 8000 alias 8GB. (sudah sangat memadai mengingat nanti kita akan membuat partisi /home terpisah sebagai tempat kita menyimpan data personal)
Untuk location on partition pilih beginning, agar disusun rapat ke kiri
Use as: Ext4 journaling file system (filesystem standar di Linux)
Mount Point: / (sebagai tanda bahwa kita membuat partisi ini untuk digunakan sebagai root)
Kemudian klik OK
Tabel partisi akan terlihat seperti berikut:
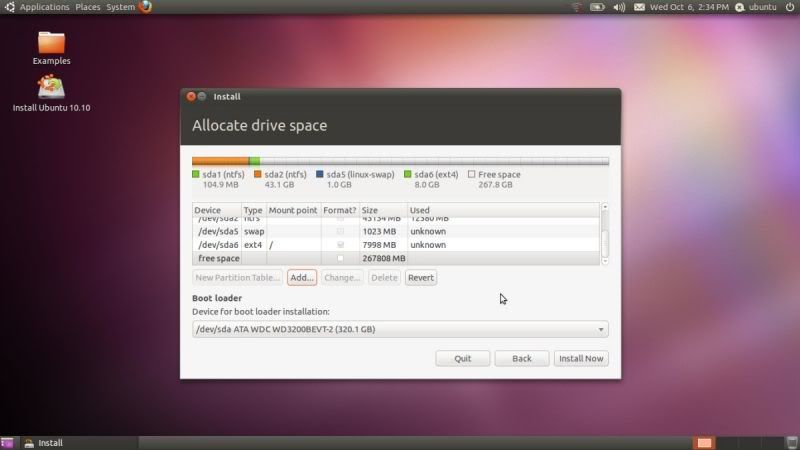
6.3 Membuat Partisi Home
Sebenarnya, pembagian partisi bisa dianggap selesai sampai di sini. Dengan kata lain cukup dengan partisi swap dan root system linux sudah berfungsi dengan baik. Tapi dari pengalaman akan lebih memudahkan di kemudian hari apabila kita membuat partisi home terpisah dari partisi root. Partisi home dilambangkan dengan /home.
Kembali klik free space kemudian klik tombol Add
Akan muncul window berikut:
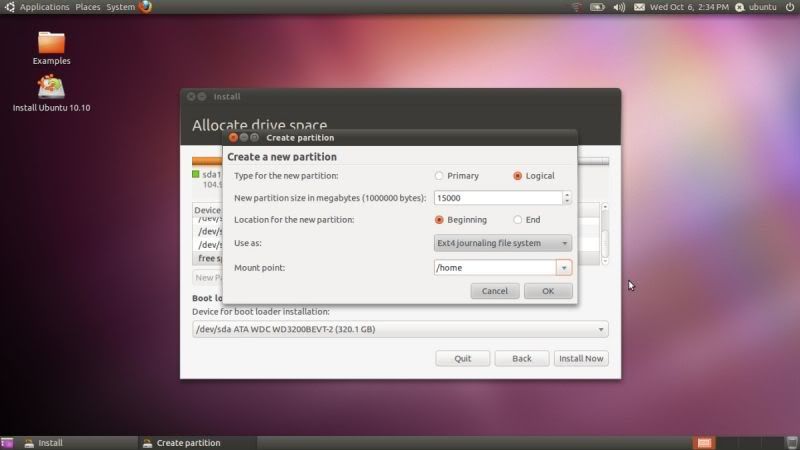
Untuk jenis partisi pilih saja logical.
Untuk ukurannya (dalam MB) isi terserah anda, kira2 saja berapa besar ukuran file yg nanti kira2 akan anda simpan. Dalam instalasi ini saya pilih 15000 atau 15 GB.
Untuk location on partition pilih beginning, agar disusun rapat ke kiri
Use as: Ext4 journaling file system (filesystem standar di Linux)
Mount Point: /home (sebagai tanda bahwa kita membuat partisi ini untuk digunakan sebagai home)
Kemudian klik OK
Tabel partisi akan terlihat seperti berikut:
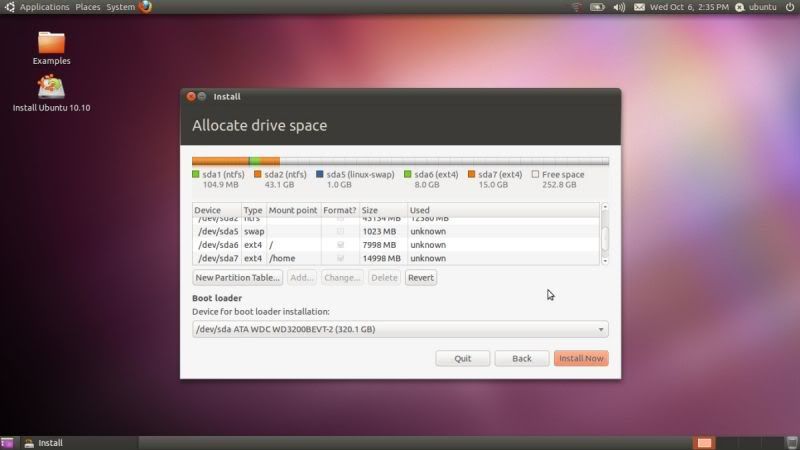
Perhatikan! sampai titik ini pengaturan partisi anda sudah selesai tetapi belum diterapkan. Cek sekali lagi untuk meyakinkan tidak ada salah ukuran atau salah letak partisi. Kalau sudah yakin, klik tombol Install Now. Ubuntu mulai diinstall ke hard disk anda.
7. Mengisi Data Personal.
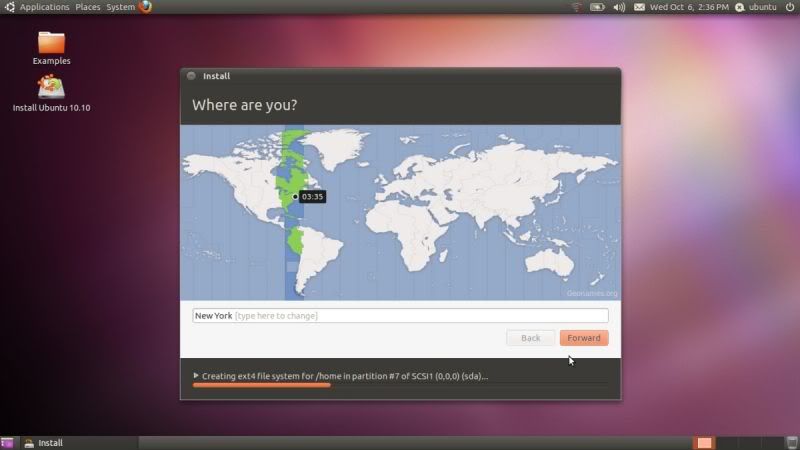
7.2 Pilih Keyboard Layout (USA adalah default)
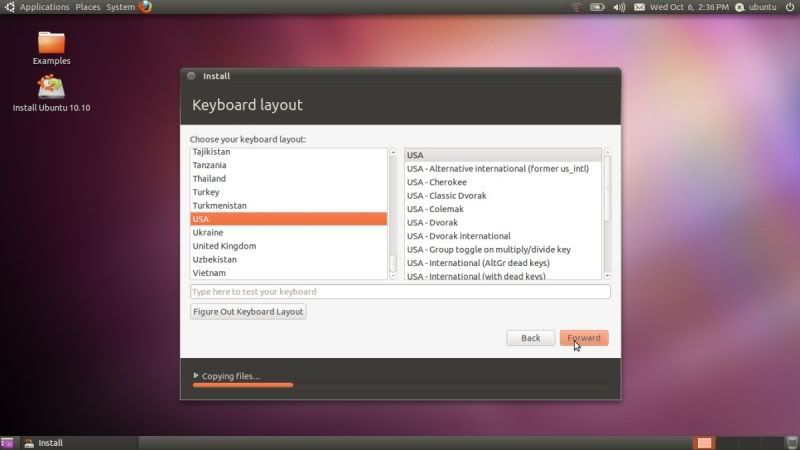
7.3 Isi name, username, password dan pilihan login (apakah dengan password atau langsung ke desktop)
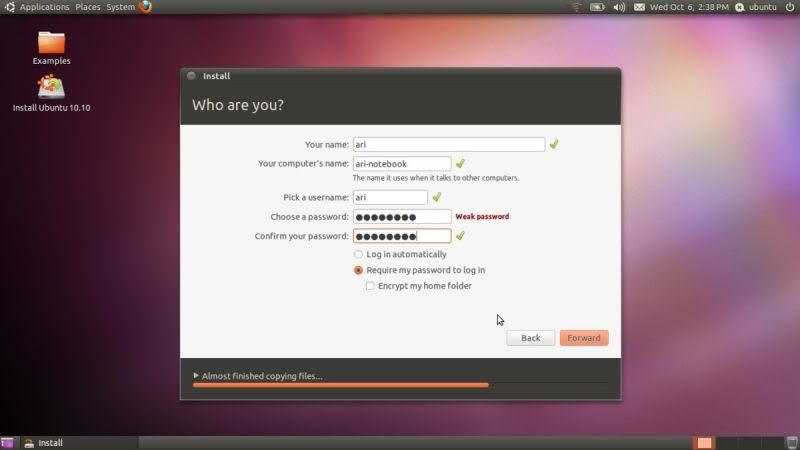
Selamat, pekerjaan anda dalam menginstall Ubuntu sudah selesai, tinggal menunggu proses instalasi yg tidak begitu lama (atau tergantung hardware anda )
)
8. Enjoy The Slide Show.
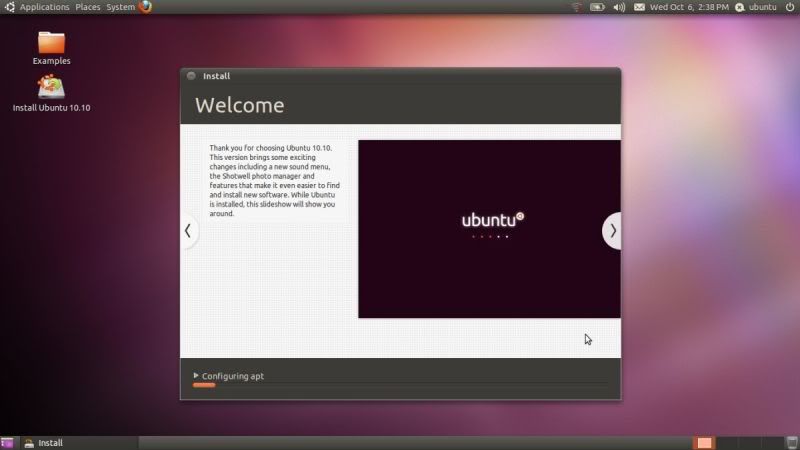
Akan tampil slideshow yg banyak sentuhan baru dibanding rilis sebelumnya. Slideshow bisa di klik untuk menampilkan slide sebelum atau selanjutnya (lihat tanda panah di bagian kiri dan kanan)
9. Restart
Saat proses instalasi selesai akan muncul window yg meminta kita untuk restart, terserah anda untuk memilih restart sekarang atau masih mau mencoba Ubuntu dari live session. Yg pasti setelah anda restart, ubuntu sudah tersaji di komputer anda bersanding dengan Windows yg sudah lebih dulu terinstal
Sumber : http://www.kaskus.us
Cara Install Ubuntu 10.10 Dual Boot Dengan Windows 7 (satu Hard drive)
Baru saja ane instal Ubuntu 10.10 daily-build bertanggal hari ini di notebook yg telah terinstall Windows 7. Karena Ubuntu sekarang sudah dalam tahap RC jadi tidak akan ada perbedaan fitur dengan final release nanti, perubahan hanya ada dalam rangka perbaikan bug.
Sekalian ane bikin screenshot buat sekedar review instalasi Ubuntu dan mudah2an bermanfaat buat teman2 yg baru pertama kali install ubuntu.
Sebelum install ubuntu jangan lupa sediakan satu partisi kosong, 10 GB cukup, tapi lebih besar lebih baik karena mungkin nanti kita akan menyimpan data yg lumayan besar.
Sekalian ane bikin screenshot buat sekedar review instalasi Ubuntu dan mudah2an bermanfaat buat teman2 yg baru pertama kali install ubuntu.
Sebelum install ubuntu jangan lupa sediakan satu partisi kosong, 10 GB cukup, tapi lebih besar lebih baik karena mungkin nanti kita akan menyimpan data yg lumayan besar.
1. Boot Live CD/USB Ubuntu
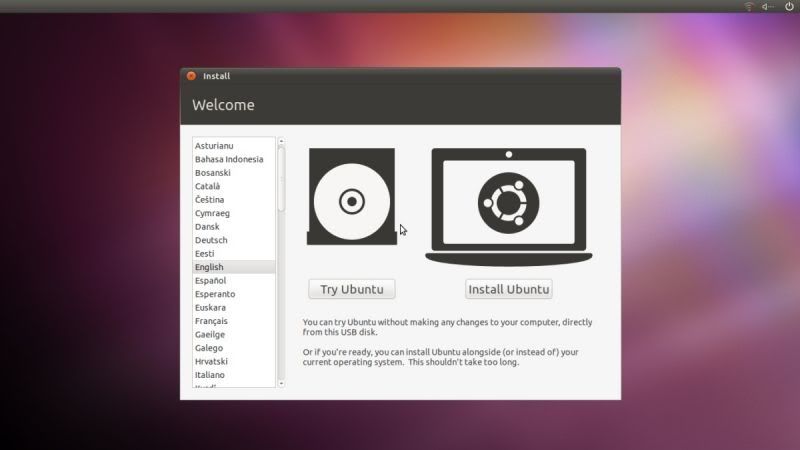
Pertama kali boot dari Live CD/USB kita akan disambut dengan menu pilihan untuk mencoba dulu atau langsung menginstall Ubuntu. Ane pilih Try Ubuntu untuk sekilas melihat aplikasi yg tersedia
2. Tampilan Desktop Live Session
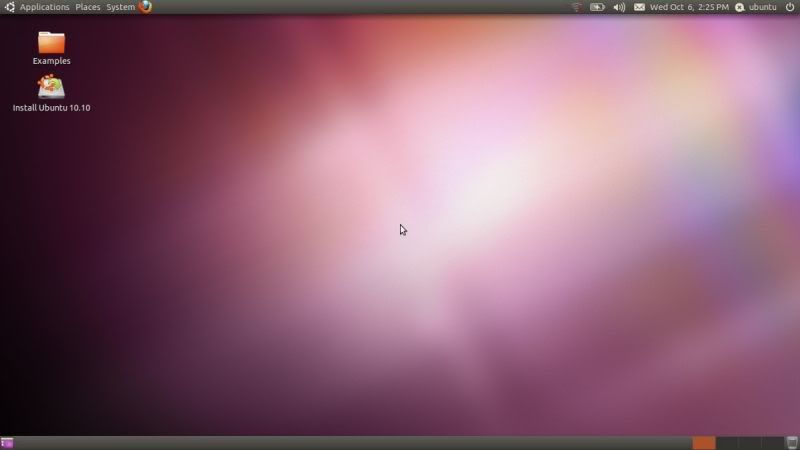
3. Klik Ganda Icon Install Ubuntu 10.10
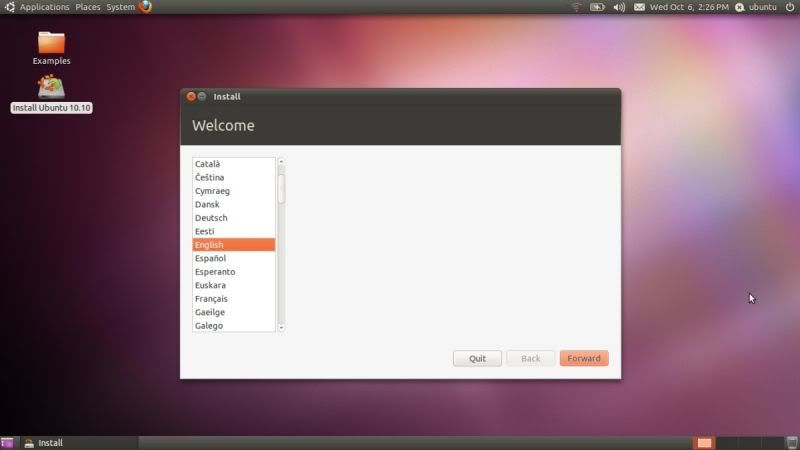
Akan muncul jendela instalasi yg menawarkan pilihan bahasa yg mau kita pakai, ane pilih english karena lebih terbiasa, kemudian klik forward.
4. Bersiap Untuk Menginstall
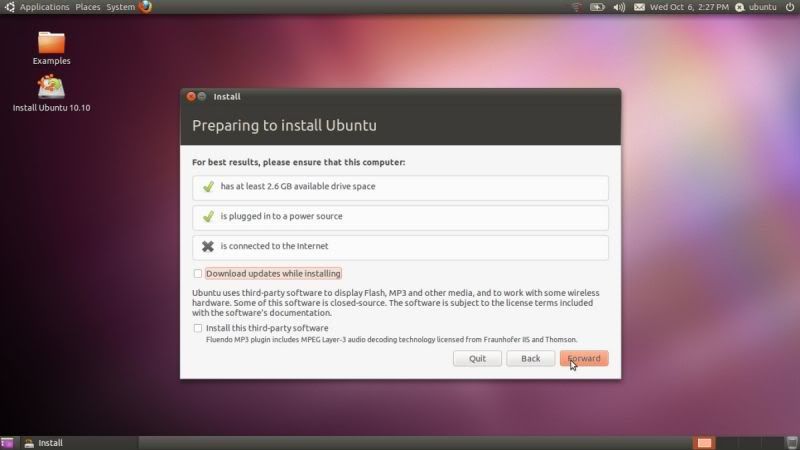
Untuk hasil terbaik jangan lupa:
1. Sediakan minimal 2.6 GB ruang kosong pada Harddisk
2. Kalau pakai notebook jangan lupa colok ke sumber listrik
3. Kalau anda punya koneksi internet, anda bisa memilih untuk mendownload dan menginstall codec multimedia, flash dan beberapa driver hardware anda dari internet. Saya sengaja tidak konek ke internet agar instalasi lebih cepat, install yg lain bisa belakangan

Kemudian pilih Forward
5. Alokasikan Ruang Hard Drive Anda

Ada tiga pilihan:
1. Instal berdampingan dengan OS lain, dalam hal ini Windows 7 (pilihan ini cukup mudah tapi minim pilihan untuk menentukan sendiri alokasi hard disk)
2. Hapus dan gunakan seluruh disk (pilih ini bila anda ingin full menggunakan ubuntu dan mudah dalam menginstall)
3. Tentukan partisi secara manual (advanced) kedengarannya rumit tapi sebenarnya tidak kalau kita sudah mempelajari langkah2 dan istilahnya
 Dengan pilihan ke-3 ini kita punya kontrol yg lebih leluasa untuk menentukan penggunaan ruang harddisk sesuai keinginan kita.
Dengan pilihan ke-3 ini kita punya kontrol yg lebih leluasa untuk menentukan penggunaan ruang harddisk sesuai keinginan kita.Saya pilih opsi ke-3. Kemudian Forward
6. Mengatur Tabel Partisi
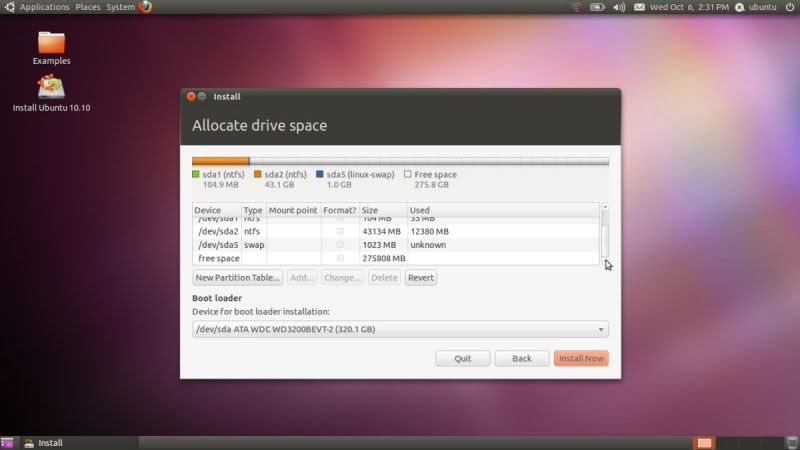
Ane sudah punya dua partisi /dev/sda1 dan /dev/sda2 yg merupakan partisi windows >>> ingat partisi ini sama sekali jangan disentuh!!!
Hanya lihat partisi kosong (free space) yg sudah kita sediakan sebelumnya!
6.1 Membuat Swap Area
Klik free space pada tabel partisi kemudian klik tombol Add
Akan muncul window berikut:
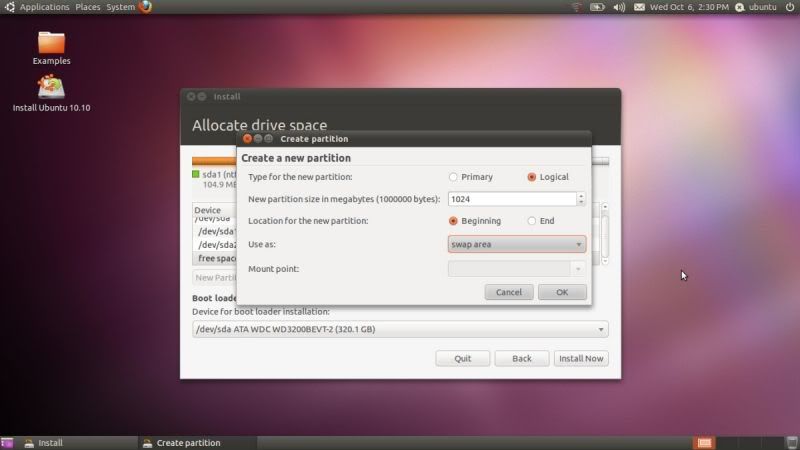
Untuk jenis partisi pilih saja logical.
Untuk ukurannya (dalam MB) saya pilih 1024 MB sama dengan jumlah kapasitas RAM yg saya punya.
Untuk location on partition pilih beginning, agar disusun rapat ke kiri

Terakhir, use as: swap area
Kemudian klik OK
Tabel partisi akan terlihat seperti berikut:
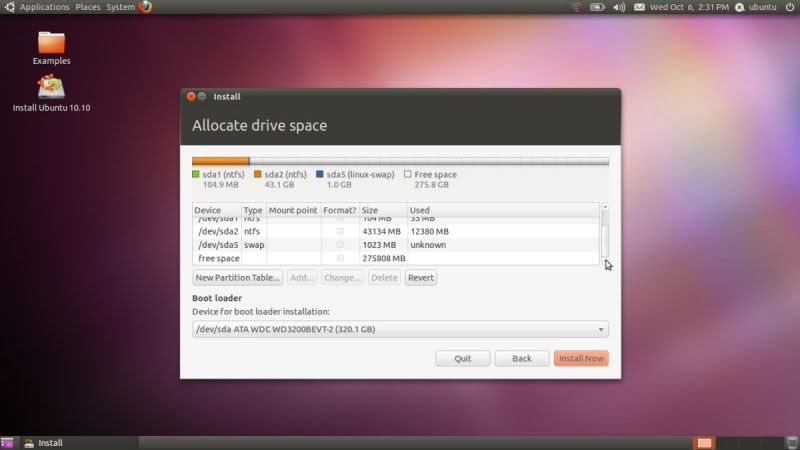
6.2 Membuat Partisi Root
Sesudah membuat partisi swap, sekarang giliran kita membuat partisi root dilambangkan dengan / (slash). Partisi root merupakan partisi utama tempat program2 terinstall dan "akar" dari partisi2 lainnya.
Kembali klik free space kemudian klik tombol Add
Akan muncul window berikut:
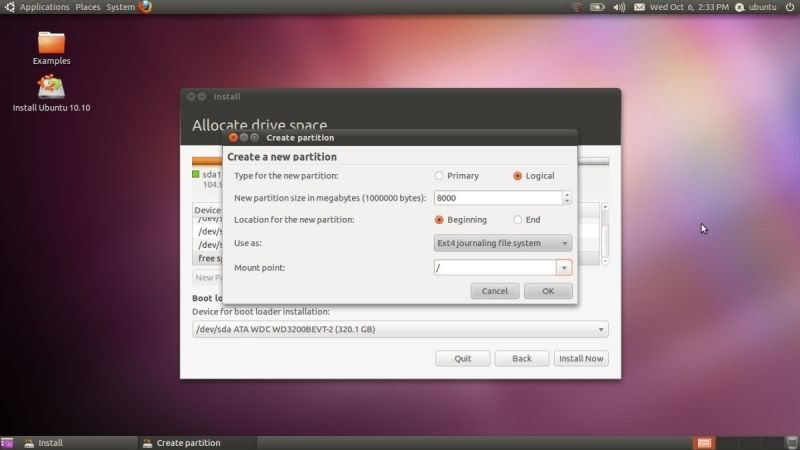
Untuk jenis partisi pilih saja logical.
Untuk ukurannya (dalam MB) saya pilih 8000 alias 8GB. (sudah sangat memadai mengingat nanti kita akan membuat partisi /home terpisah sebagai tempat kita menyimpan data personal)
Untuk location on partition pilih beginning, agar disusun rapat ke kiri

Use as: Ext4 journaling file system (filesystem standar di Linux)
Mount Point: / (sebagai tanda bahwa kita membuat partisi ini untuk digunakan sebagai root)
Kemudian klik OK
Tabel partisi akan terlihat seperti berikut:
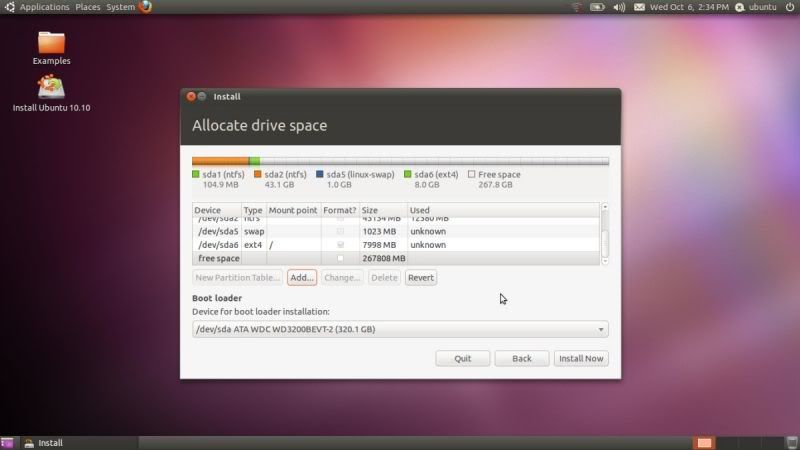
6.3 Membuat Partisi Home
Sebenarnya, pembagian partisi bisa dianggap selesai sampai di sini. Dengan kata lain cukup dengan partisi swap dan root system linux sudah berfungsi dengan baik. Tapi dari pengalaman akan lebih memudahkan di kemudian hari apabila kita membuat partisi home terpisah dari partisi root. Partisi home dilambangkan dengan /home.
Kembali klik free space kemudian klik tombol Add
Akan muncul window berikut:
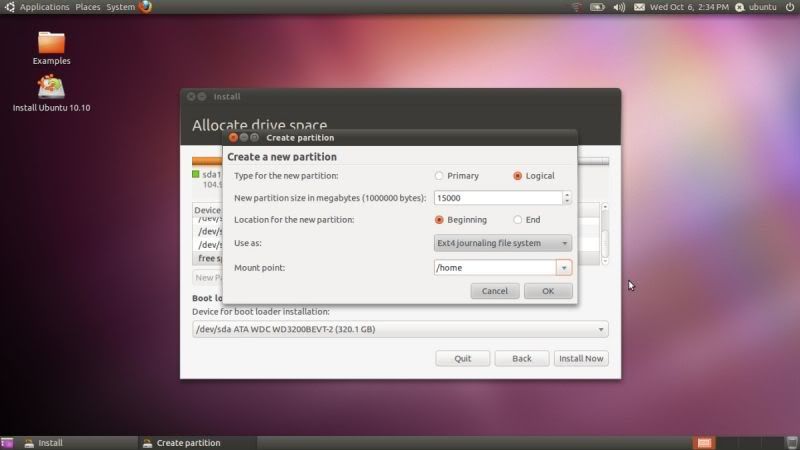
Untuk jenis partisi pilih saja logical.
Untuk ukurannya (dalam MB) isi terserah anda, kira2 saja berapa besar ukuran file yg nanti kira2 akan anda simpan. Dalam instalasi ini saya pilih 15000 atau 15 GB.
Untuk location on partition pilih beginning, agar disusun rapat ke kiri

Use as: Ext4 journaling file system (filesystem standar di Linux)
Mount Point: /home (sebagai tanda bahwa kita membuat partisi ini untuk digunakan sebagai home)
Kemudian klik OK
Tabel partisi akan terlihat seperti berikut:
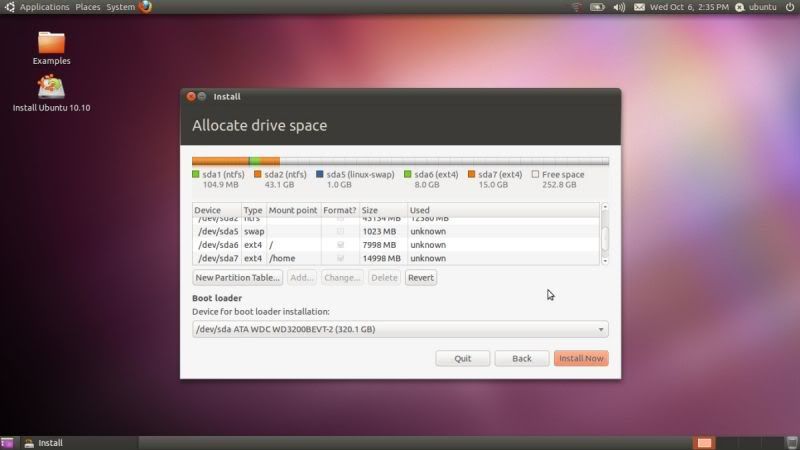
Perhatikan! sampai titik ini pengaturan partisi anda sudah selesai tetapi belum diterapkan. Cek sekali lagi untuk meyakinkan tidak ada salah ukuran atau salah letak partisi. Kalau sudah yakin, klik tombol Install Now. Ubuntu mulai diinstall ke hard disk anda.
7. Mengisi Data Personal.
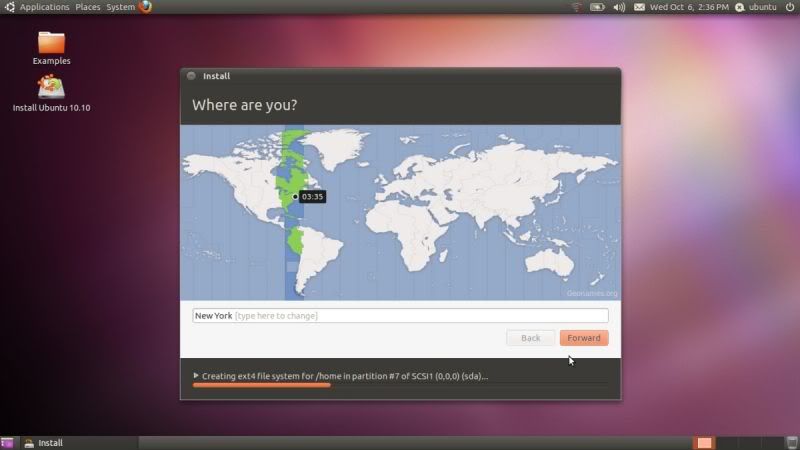
7.2 Pilih Keyboard Layout (USA adalah default)
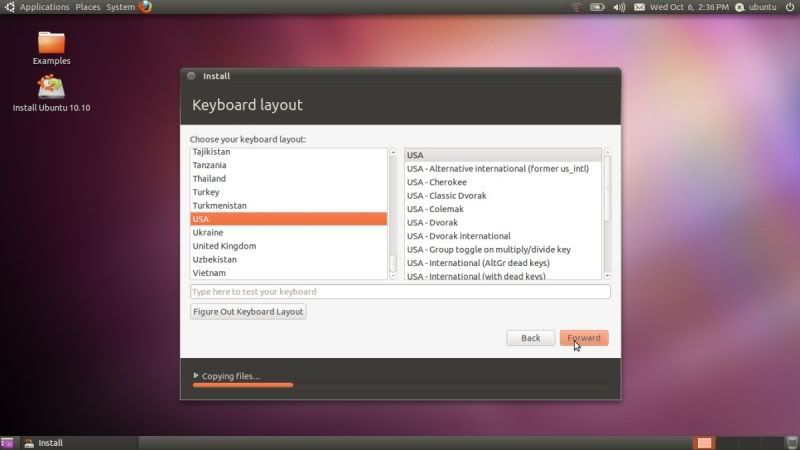
7.3 Isi name, username, password dan pilihan login (apakah dengan password atau langsung ke desktop)
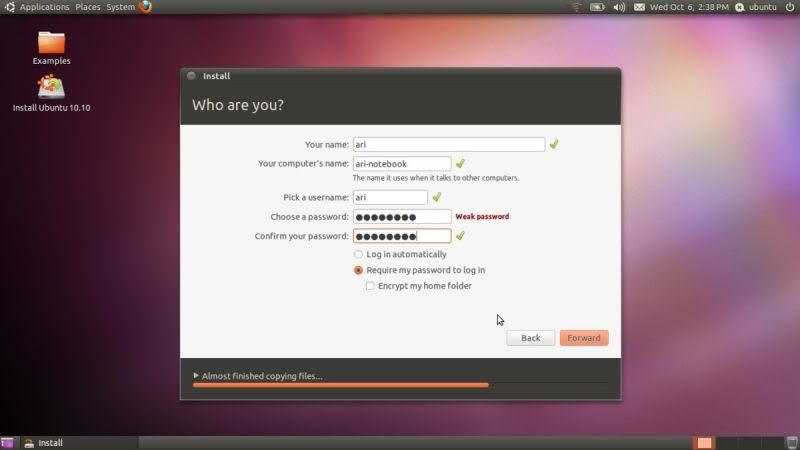
Selamat, pekerjaan anda dalam menginstall Ubuntu sudah selesai, tinggal menunggu proses instalasi yg tidak begitu lama (atau tergantung hardware anda
 )
)8. Enjoy The Slide Show.
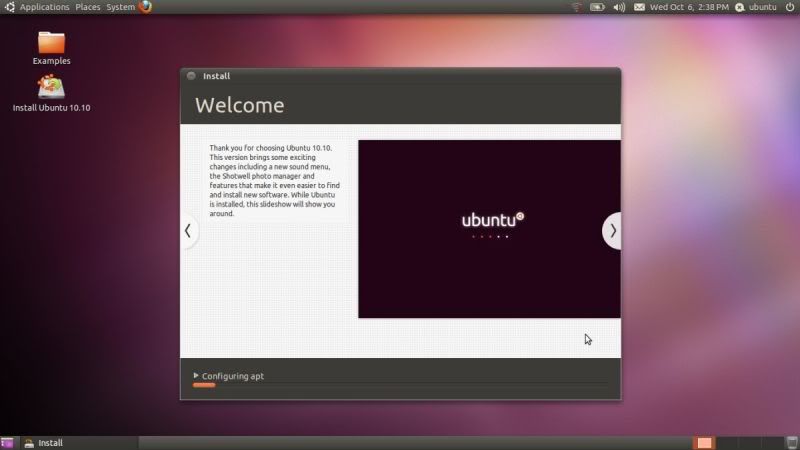
Akan tampil slideshow yg banyak sentuhan baru dibanding rilis sebelumnya. Slideshow bisa di klik untuk menampilkan slide sebelum atau selanjutnya (lihat tanda panah di bagian kiri dan kanan)
9. Restart
Saat proses instalasi selesai akan muncul window yg meminta kita untuk restart, terserah anda untuk memilih restart sekarang atau masih mau mencoba Ubuntu dari live session. Yg pasti setelah anda restart, ubuntu sudah tersaji di komputer anda bersanding dengan Windows yg sudah lebih dulu terinstal

Sumber : http://www.kaskus.us
Langganan:
Postingan (Atom)
Musik
Labels 2
- Corel Draw (6)
- Game (1)
- Hack (1)
- Linux-instal (4)
- linux-network (2)
- linux-situs (2)
- linux-utility (1)
- Microtik (2)
- Multimedia (1)
- Pemecahan masalah-linux (2)
- Photoshop (2)
- Software-linux (1)
- Tutorial-linux (9)
- Video Asia (1)
- Video Barat (8)
- Video Indo Jadul (1)
- windows 7-browsing (1)
- Windows 7-Download (1)
- windows 7-Tips dan Trik (4)
- Windows 7-Utility (1)
- windows7-instal (4)
Labels 3
About Me
- Blank'Cs
Blog Archive
-
▼
2011
(56)
-
▼
Maret
(16)
- Situs Hazk.Web.Id
- Cara merekam aktifitas desktop di linux
- Panduan Installasi EasyHotspot 0.2
- Cara Format FlashDisk di Linux
- Cara Menginstal KDE 4.6 Pada Ubuntu 10.10vv
- Google Earth adalah aplikasi yang bisa kita gunaka...
- Cara Mempercepat Kinerja Linux
- Setting Modem Venus VT12 di Ubuntu
- Cara Install Ubuntu 10.10 Dual Boot Dengan Windows...
- Cara Menginstal Ubuntu Dan Windows 7 Dalam Satu ko...
- Menginstall Dual OS (Operating System)
- Nokuntu (Nokia PC Suite) di Ubuntu 10.10/10.04/11.04
- Cara menginstall .zip .tar.gz .tar.bz2 di linux
- Instal linux dengan USB
- Sharing internet via wireless network pada ubuntu ...
- Mengatur resolusi pada linux ubuntu 8.10
-
▼
Maret
(16)
 Subscribe
Subscribe