Hmm...nulis postingan blog tentang cara installasi OS Linux lagi, moga pada ga bosen yah !! he.. Kebetulan lagi nyoba EasyHotspot nih, jadi sekalian didokumentasiin aja siapa tau ada rekan-rekan yang butuh tulisan ini !!
EasyHotspot adalah solusi alternatif untuk sistem billing hotspot. EasyHotspot merupakan aplikasi open source yang dibuat dengan menggabungkan aplikasi radius server, Chillispot, Mysql, dan sistem operasi Linux (Ubuntu).
EasyHotspot sangat mudah dikonfigurasikan. Selain bisa dipakai untuk membuat hotspot, EasyHotspot juga dilengkapi dengan beberapa fungsi manajemen. Aplikasi ini mengecek validitas pengguna hotspot, memberi hak pada pengguna sesuai dengan akun yang dimilikinya (prepaid atau postpaid), dan menghitung jumlah biaya penggunaan hotspot.
Sebelumnya persiapkan:
1. PC dengan 2 Lan Card
2. Download iso easyhotspot disini
Setelah file iso didownload buring ke CD agar bisa dibooting melalui cd-room.
Ok sekarang langsung aja ke langkan installasi easyhotspot sebagai berikut:
1.Atur First Boot Komputer melalui BIOS agar membooting CD/DVD Rom.
2.Masukkan CD easyhotspot kedalam drive CD/DVD Rom komputer anda.
3.Setelah komputer membooting CD easyhotspot maka tampilan awal akan muncul pilihan seperti pada gambar dibawah ini :
4.Tekan Enter untuk menjalankan Linux melalui CD, melaui fasilitas ini anda dapat menjalankan linux tanpa harus menginstall terlebih dahulu kedalam hardisk sehingga anda dapat memastikan apakah linux yang akan kita install ke hardisk support dengan hardware yang anda miliki.
5.Setelah menekan enter tunggu proses seperti gambar dibawah ini:
6.Setelah proses selesai maka akam muncul desktop GNOME Ubuntu seperti pada gambar dibawah ini:
7.Sekarang Ubuntu yang anda jalankan masih dalam mode LiveCD, anda bisa mencoba-coba dahulu Ubuntu, cek apakah semua hardware anda kompatibel dengan Ubuntu. Periksa apakan anda sudah memiliki 2 LAN Card dengan cara mengklik icon Network dikanan atas, tampak seperti gambar dibawah:
8.Jika sudah anda bisa langsung menginstall permanent secara langsung kedalam hardisk anda dengan cara mendouble klik icon Install yang terdapat pada desktop. Pengaturan awal yang akan muncul adalah pemilihan bahasa.
9.Karena saya cinta Indonesia maka saya memilih Bahasa Indonesia, setelah itu klik tombol Forward. Berikutnya settingan zona waktu, pilih daerah Asia dan Kota Jakarta lalu klik tombol Forward.
10.Berikutnya adalah settingan keyboard, gunakan settingan default saja lalu tekan tombol Forward.
11.Selanjutnya adalah mempersiapkan ruang pada hardisk, hati-hati jika anda memiliki partisi data atau partisi system operasi lain yang masih digunakan. Pada praktek ini saya menggunakan hardisk kosong. Lebih baik anda membuat partisi khusus untuk installasi linux dengan kapasistas minimal 5 Gb ( 1 Gb untuk partisi Swap dan sisanya untuk partisi root). Disini saya menggunakan hardisk kosong, langkah selanjutnya pilih “Tentukan partisi secara manual (advance) lalu klik tombol Forward.
12.Karena hardisk yang saya gunakan masih kosong maka saya buat partisi baru dengan cara mengklik tombol Daftar Partisi baru.
Tekan tombol Teruskan untuk menyiapkan partisi pada hardisk yang masih kosong
13.Pilih ruang bebas lalu klik tombol partisi baru.
14.Pada menu buat partisi baru masukkan angka 1024 pada kolom ukuran partisi dan gunakan sebagai ruang Swap lalu klik tombol OK. Lihat gambar dibawah ini:
15.Sekarang sudah terlihat partisi swap yang baru saja dibuat, berikutnya buat partisi root dengan memilih sisa partisi kosong lalu klik tombol partisi baru.
16.Pada menu buat partisi baru saya gunakan seluruh sisa kapasitas hardisk yang ada, gunakan sebagai: sistem berkas berjurnal Ext3, titik kait pilih /. untuk lebih jelas lihat gambar dibawah:
17.Sekarang semua partisi yang dibutuhkan sudah selesai dibuat, langsung saja klik tombol Forward untuk memulai proses installasi.
18.Berikutnya kita diminta mengisi informasi nama pengguna dan password, saya mengisi seperti gambar dibawah (circle adalah nama warnet milik keluarga). Jika data sudah diisi lanjutkan dengan mengklik tombol Forward.
19.Karena saya memasukkan password kurang dari 8 karakter maka akan muncul dialog peringatan seperti gambar dibawah, saya teruskan saja. Lalu Ubuntu (EasyHotspot) siap untuk dinstall, klik tombol pasang untuk memulai installasi.
20.Tunggu proses installasi sampai selesai, kalo melihat dari waktu disudut kanan atas proses installasi hanya membutuhkan waktu 11 menit !! cepet banget yah !!
21.Setelah proses installasi selesai, anda diminta untuk merestart komputer anda. Klik tombol Restart Sekarang lalu restart komputer anda.
22.Kalau sudah direstart dan sampai seperti gambar dibawah, jangan didiamkan saja tapi tekan tombol Enter (pengalaman didiamkan aja eh malahan dy juga ikut diam aja ! he...).
23.Setelah komputer berhasil direstart, tampilan awal startup seperti gambar dibawah.
24.Dan Selamat !! anda sudah berhasil menginstall Ubuntu (ISO EasyHotspot). Tampak pada gambar tampilan desktop ubuntu yang sangat khas.
25.Trus ?? dimana letak EasyHotspotnya ?? Untuk mengakses EasyHotspotnya, buka Firefox lalu ketikan localhost/easyhotspot pada adressbar lalu tekan enter maka akan muncul tampilan login seperti gambar dibawah.
26.Untuk login gunakan (username: admin dan password: admin123). Tampilan awal terlihat seperti pada gambar.
Untuk setting EasyHotspot lebih lanjut silahkan kunjungi:
- http://easyhotspot.inov.asia/
- http://easyhotspot.inov.asia/forum/
- http://rafeequl.wordpress.com/
- http://bit.ly/bSHfpB
- http://bit.ly/cTGXlb
Donwload tulisan ini dalam bentuk PDF disini (menyusul sedang dirapihkan)
Demikian Panduan Installasi EasyHotspot semoga bermanfaat !!
You Are Reading
Langganan:
Posting Komentar (Atom)
Musik
Labels 2
- Corel Draw (6)
- Game (1)
- Hack (1)
- Linux-instal (4)
- Microtik (2)
- Multimedia (1)
- Pemecahan masalah-linux (2)
- Photoshop (2)
- Software-linux (1)
- Tutorial-linux (9)
- Video Asia (1)
- Video Barat (8)
- Video Indo Jadul (1)
- Windows 7-Download (1)
- Windows 7-Utility (1)
- linux-network (2)
- linux-situs (2)
- linux-utility (1)
- windows 7-Tips dan Trik (4)
- windows 7-browsing (1)
- windows7-instal (4)
Labels 3
About Me
- Blank'Cs
Blog Archive
-
▼
2011
(56)
-
▼
Maret
(16)
- Situs Hazk.Web.Id
- Cara merekam aktifitas desktop di linux
- Panduan Installasi EasyHotspot 0.2
- Cara Format FlashDisk di Linux
- Cara Menginstal KDE 4.6 Pada Ubuntu 10.10vv
- Google Earth adalah aplikasi yang bisa kita gunaka...
- Cara Mempercepat Kinerja Linux
- Setting Modem Venus VT12 di Ubuntu
- Cara Install Ubuntu 10.10 Dual Boot Dengan Windows...
- Cara Menginstal Ubuntu Dan Windows 7 Dalam Satu ko...
- Menginstall Dual OS (Operating System)
- Nokuntu (Nokia PC Suite) di Ubuntu 10.10/10.04/11.04
- Cara menginstall .zip .tar.gz .tar.bz2 di linux
- Instal linux dengan USB
- Sharing internet via wireless network pada ubuntu ...
- Mengatur resolusi pada linux ubuntu 8.10
-
▼
Maret
(16)
 Subscribe
Subscribe


















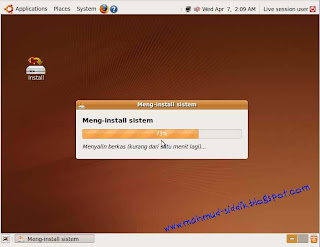






0 komentar:
Posting Komentar